Innovate. Visualize. Perfect.
Experience Your Dassault Systems Catia / Delmia in 3D and Virtual Reality
✓ Works with CAVE, DOME, HMD, and Powerwall systems
✓ Instant insight and interaction with your 3D data
✓ Your Dassault Systems Catia / Delmia models in true-to-scale VR
✓ No file conversions, no export hassle
Dassault Systems Catia / Delmia in Virtual Reality for HMDs, SteamVR, Powerwall, CAVE and DOME 3D Projection
This quick guide shows the necessary configuration steps to bridge Dassault Systems Catia / Delmia into Virtual Reality Head Mounted Displays, compatible to SteamVR or OpenXR, like: Meta Quest 1, 2 & 3, HTC Vive (Pro2), Varjo, Pico and Windows Mixed Reality HMDs. The guide also applies for bridging Dassault Systems Catia / Delmia for Powerwalls, 3D stereo projectors, CAVE and DOME.
Guide to bridge Dassault Systems Catia / Delmia into Virtual Reality with moreViz
- Start the moreViz Launcher
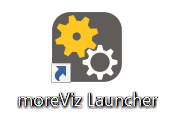
- Notice the moreViz-Tray icon (next to system time) and right-click it, select “moreViz Application Enabler”
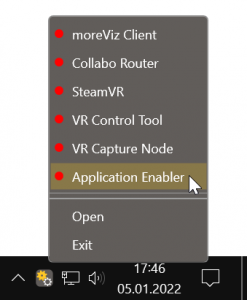
- Click “Locate known Apps”. The more3D application enabler will search the standard program files folders for known Dassault Systems Catia / Delmia installations and add them to the list.
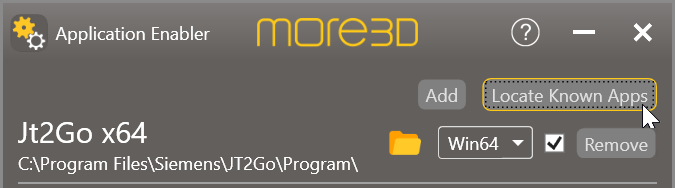
- If your Dassault Systems Catia / Delmia is installed to a non standard directory, please click “Add” and then locate the “CNext.exe” file. It is usually located in
“X:\Program Files\Dassault Systems\B24\Catia\win_b64\code\bin”
The “B24” part of the path varies depending on the catia version number. - Place the enabled checkmark for the newly created entry.

- The moreViz VR bridging function is now available for the Catia / Delmia installation. Start the moreViz Client(s) and Catia / Delmia.
- When working in VR, please make sure to set the Visualization mode in Catia to “Perspective”, you can find it in View -> Render Style
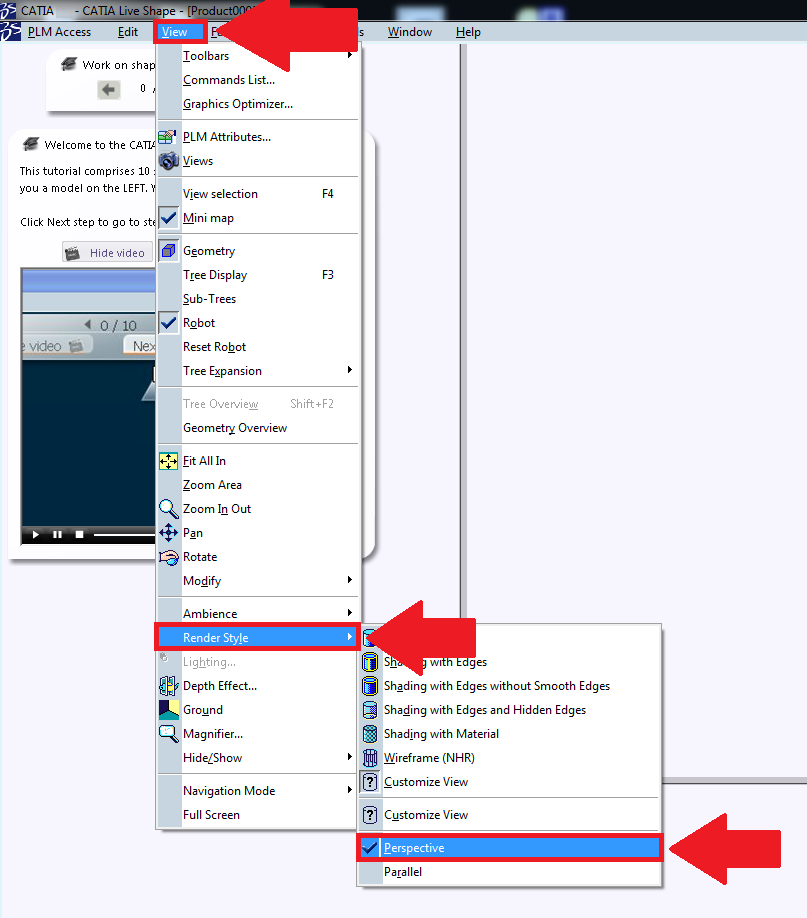
Quick Tips:
-
For best loading / animation performance set the “Connection Type” to “Shared Memory” in the moreViz Launcher’s Connection Settings (only available for single-client setups, e.g. HMD or ASD on the local computer).
-
For best visual impression, set “AntiAliasing” to 4x (or higher) in the moreViz Launcher’s Client Settings
-
Quadro / Laptop Users: Make sure to have followed the GPU Config Guide.
The moreViz Software bridges over 40 applications to any SteamVR/OpenXR compatible Head Mounted Display, Glasses-free 3D Displays, 3D Projector, Powerwall, CAVE and DOME. No Import/Export hassle, but a 1:1 VR plugin!
See our Youtube Channel for the latest tutorials and how-to’s.
See our FAQ for frequently asked questions.
Do not hesitate to contact us via the contact form or email: support@more3d.com
