Innovate. Visualize. Perfect.
Experience Your Trimble Sketchup in 3D and Virtual Reality
✓ Works with CAVE, DOME, HMD, and Powerwall systems
✓ Instant insight and interaction with your 3D data
✓ Your Trimble Sketchup 2017 models in true-to-scale VR
✓ No file conversions, no export hassle
Trimble Sketchup 2017 in Virtual Reality for HMDs, SteamVR, OpenXR, Powerwall, and CAVE
This quick guide shows the necessary configuration steps to bridge Trimble Sketchup 2017 into Virtual Reality Head Mounted Displays, compatible to SteamVR or OpenXR, like: Meta Quest 1, 2 & 3, HTC Vive (Pro2), Varjo, Pico and Windows Mixed Reality HMDs. The guide also applies for bridging Sketchup for Powerwalls, 3D stereo projectors, CAVE and DOME.
Guide to bridge Trimble Skechup 2017 into Virtual Reality:
- Start the moreViz Launcher
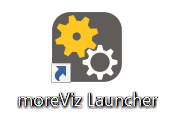
- Notice the moreViz-Tray icon (next to system time) and right-click it, select “moreViz Application Enabler”
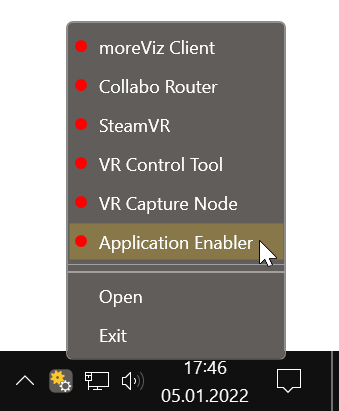
- Click “Locate known Apps”. The more3D application enabler will search the standard program files folders for known Trimble Sketchup 2017 them to the list.
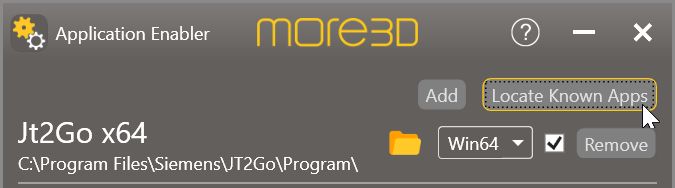
- If your Trimble Sketchup 2017 is installed to a non standard directory, please click “Add”, locate the “SketchUp.exe” file. The standard path is:
“C:\Program Files\SketchUp\SketchUp 2017\SketchUp.exe”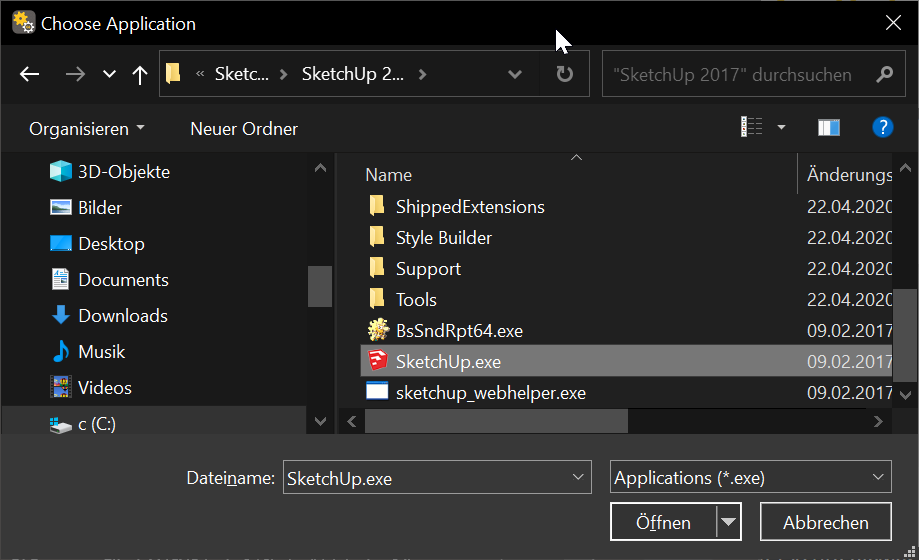
- Click the Enable button right next to the newly created entry.

- Close the Application Enabler.
- The moreViz VR bridging function is now available for the Trimble Sketchup 2017 installation.
- Start the moreViz Client(s) and then start Trimble Sketchup 2017.
Quick Tips:
For best loading / animation performance set the “Connection Type” to “Shared Memory” in the moreViz Launcher’s Connection Settings (only available for single-client setups, e.g. HMD or ASD on the local computer).
For best visual impression, set “AntiAliasing” to 4x (or higher) in the moreViz Launcher’s Client Settings
Quadro / Laptop Users: Make sure to have followed the GPU Config Guide.
The moreViz Software bridges over 40 applications to any SteamVR/OpenXR compatible Head Mounted Display, Glasses-free 3D Displays, 3D Projector, Powerwall, CAVE and DOME. No Import/Export hassle, but a 1:1 VR plugin!
See our Youtube Channel for the latest tutorials and how-to’s.
See our FAQ for frequently asked questions.
Do not hesitate to contact us via the contact form or email: support@more3d.com
