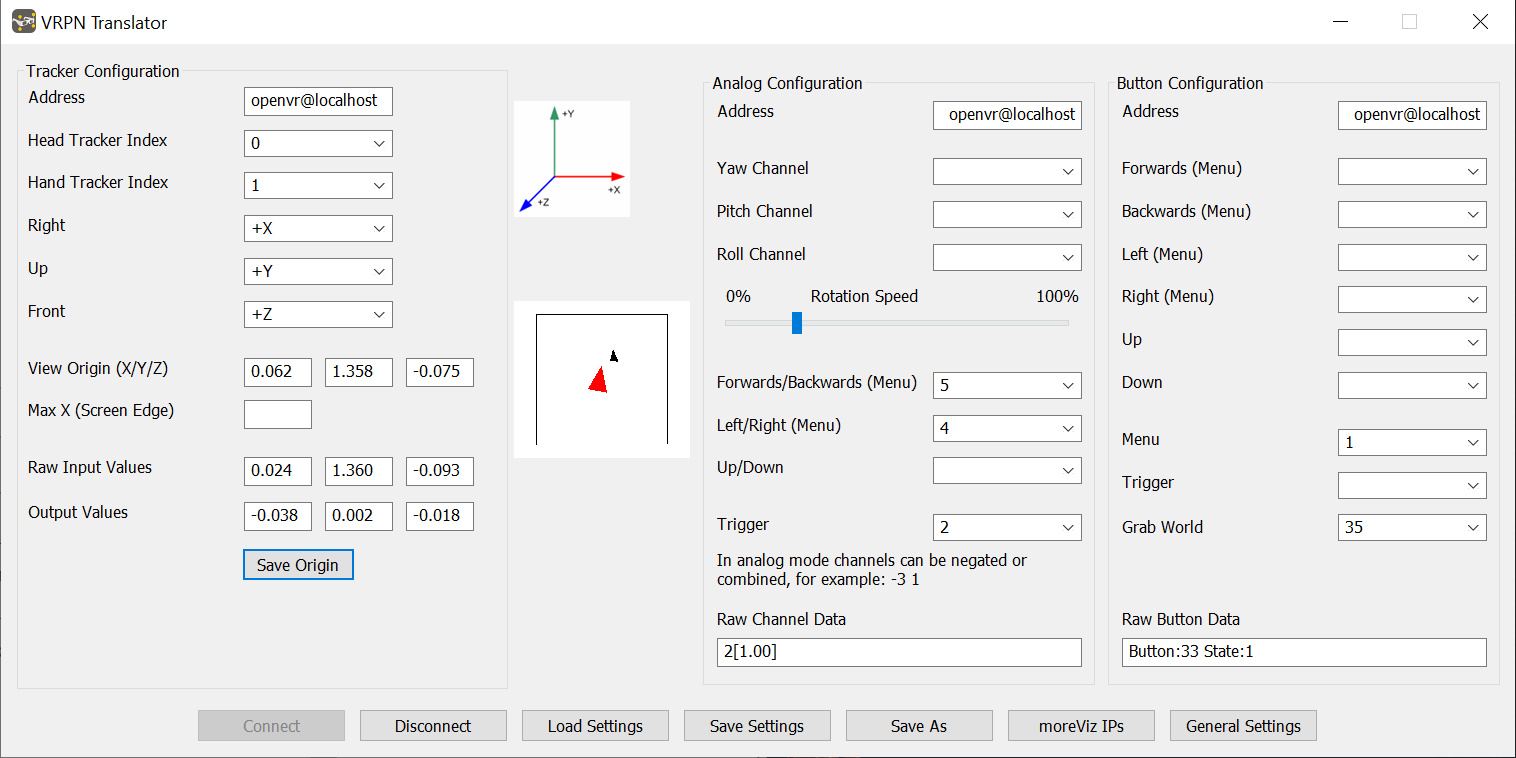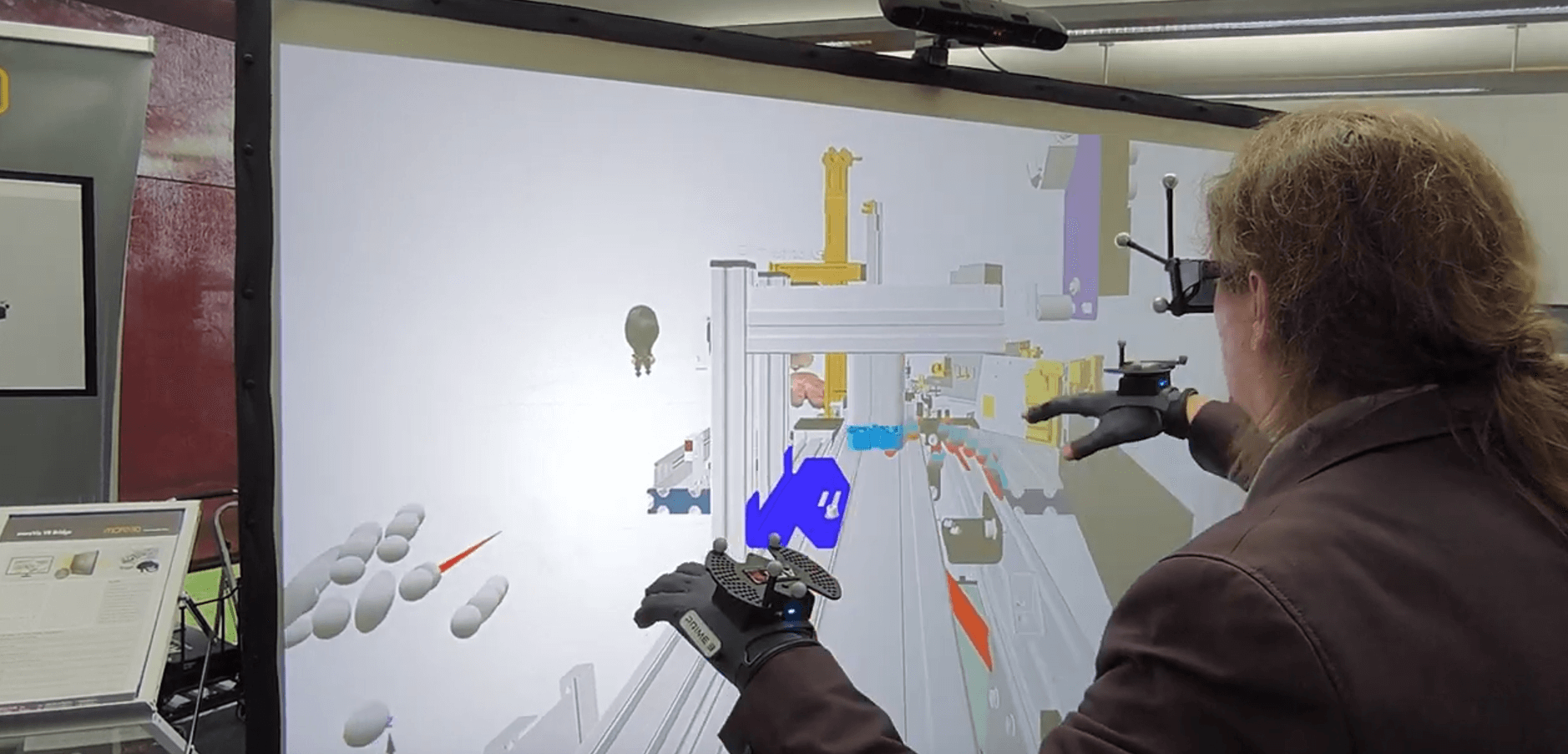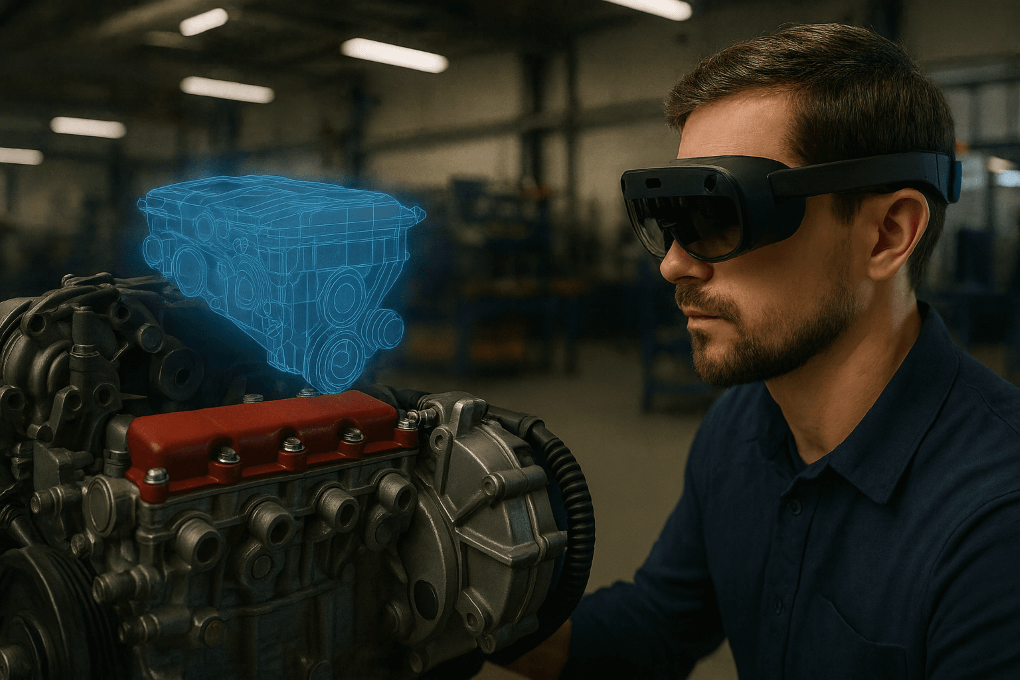This can have four reasons:
- The Nvidia Quadro Configuration was not applied
- The world scale is too big
- The movement speed is set too slow
- The VR controllers are not powered on, not coupled, or not recognized
Configure the Nvidia Quadro card in the Nvidia control panel
Open the Nvidia Control Panel. To do so, right click the windows desktop, select “Nvidia Control Panel”.

In the left hand list, select “Manage 3D Settings”.
Set the “Global Preset” dropdown to “Workstation App – Dynamic Streaming”.
Click “Apply” and reboot.
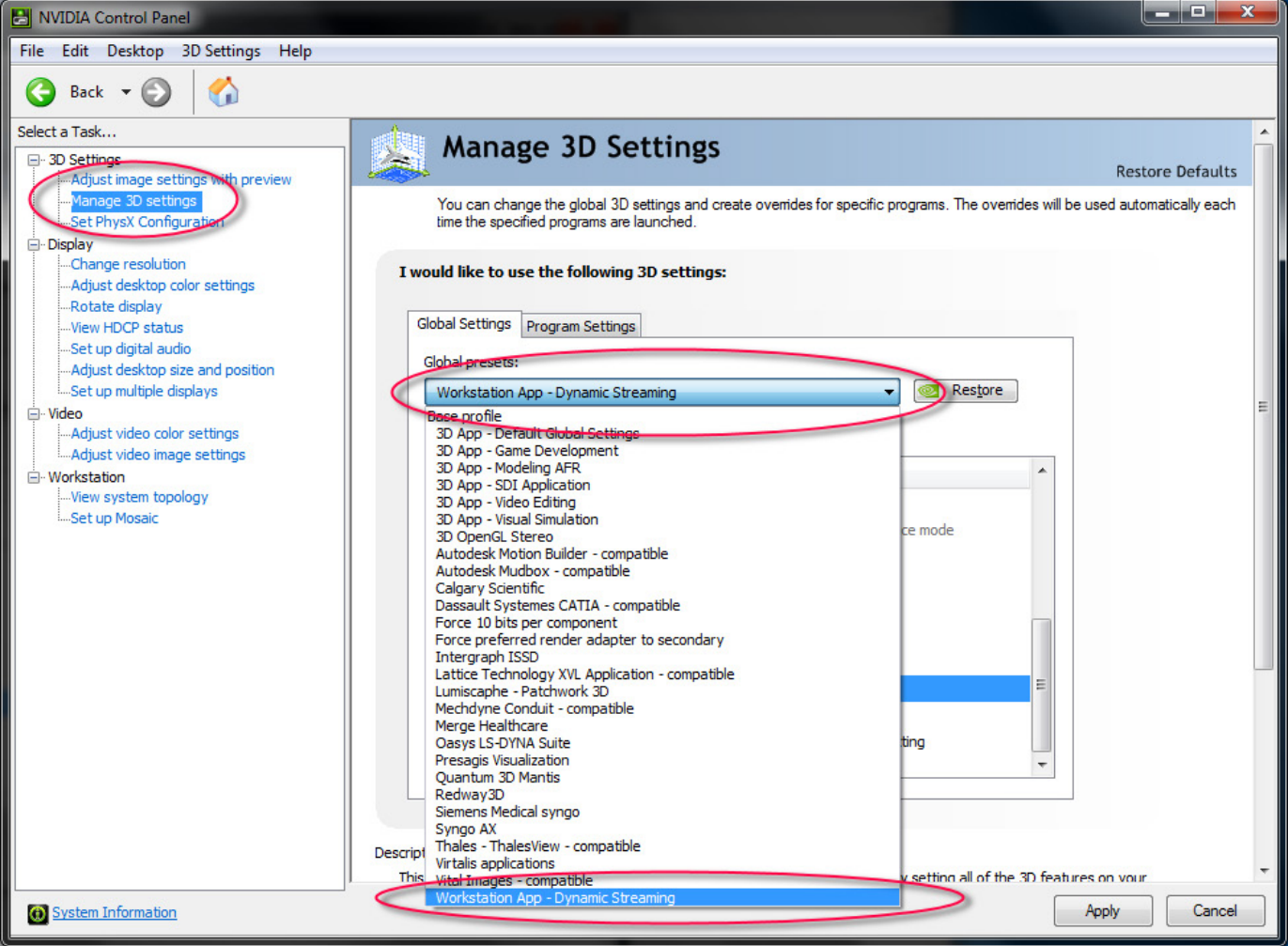
Note:
For Quad Buffer output modes in CAVE or Powerwall, make sure to set “Stereo Enable” to “Enable” and “Stereo Output Mode” matching to your 3D Output Device.
Setting the proper scale
When the world scale is too big then movement might not be visible at all: see this article to resolve.
Setting the movement speed
The movement speed might be set very low.
Check the speed setting in the in VR menu. Focus the speed line, then the current speed setting is shown in the last line of the in VR menu. Try increasing the movement speed, focus Speed:Faster and pull the trigger. Note: Don’t set the speed too fast, the 3D geometry might move very fast for high speed values. To recover from loosing the geometry because of too high movement speeds use the Reset:Position function of the in VR menu.
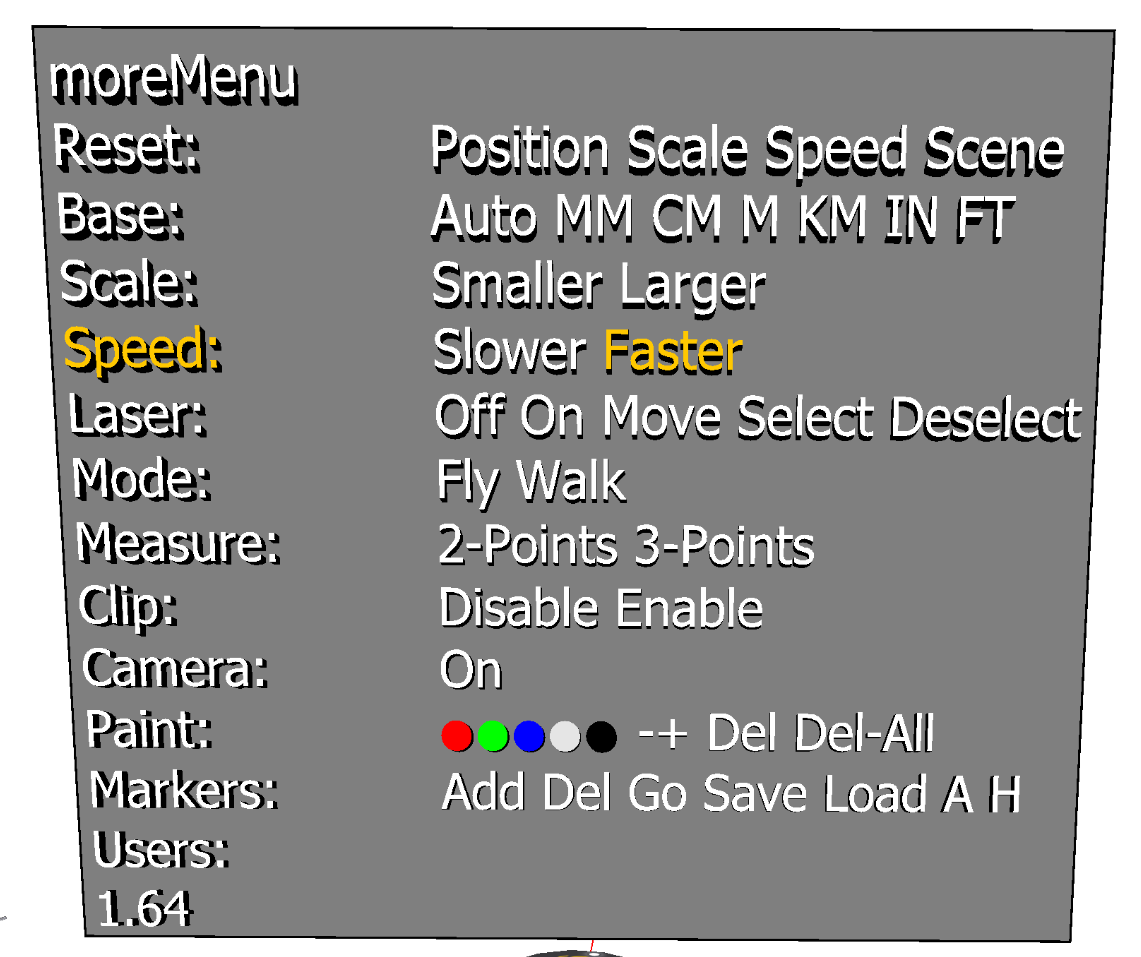
Checking Controllers for Head Mounted Displays
The VR controllers might be not coupled or not powered on.
Check your controller’s batteries and the controller’s connection status in SteamVR. SteamVR should display at least one controller icon in it’s status window. If you’ve freshly paired / powered-on the controller it can be helpful to restart all components (SteamVR, moreViz client, Host-App).
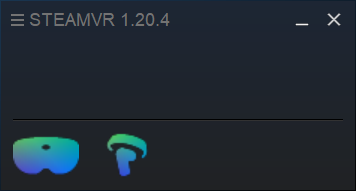
Checking the Controllers for professional tracking systems
For professional tracking systems using the VRPN translator, firstly check if your Flystick/Wand/VR-Input devices buttons, axis and tracking position are recognized in the tracking sytem’s software (e.g. DTrack, Motive, etc). Next, check if your VRPN Server for the system is running. Next, check your VRPN Translator’s settings: Is the adress for Tracker, Analog and Button adress configuration correct? Are the Head / Hand Tracker indexes set correctly? Are the buttons for the controller mapped?
Lastly you might want to check the “moreViz IPs” button in the VRPN translator window. When all adress lines are empty, the VRPN translator will broadcast the input information in the local network. When an IP / Port is entered, it’ll stream on TCP only to the target adress. Make sure it matches the Client port configuration in the moreViz Launcher’s Client settings.