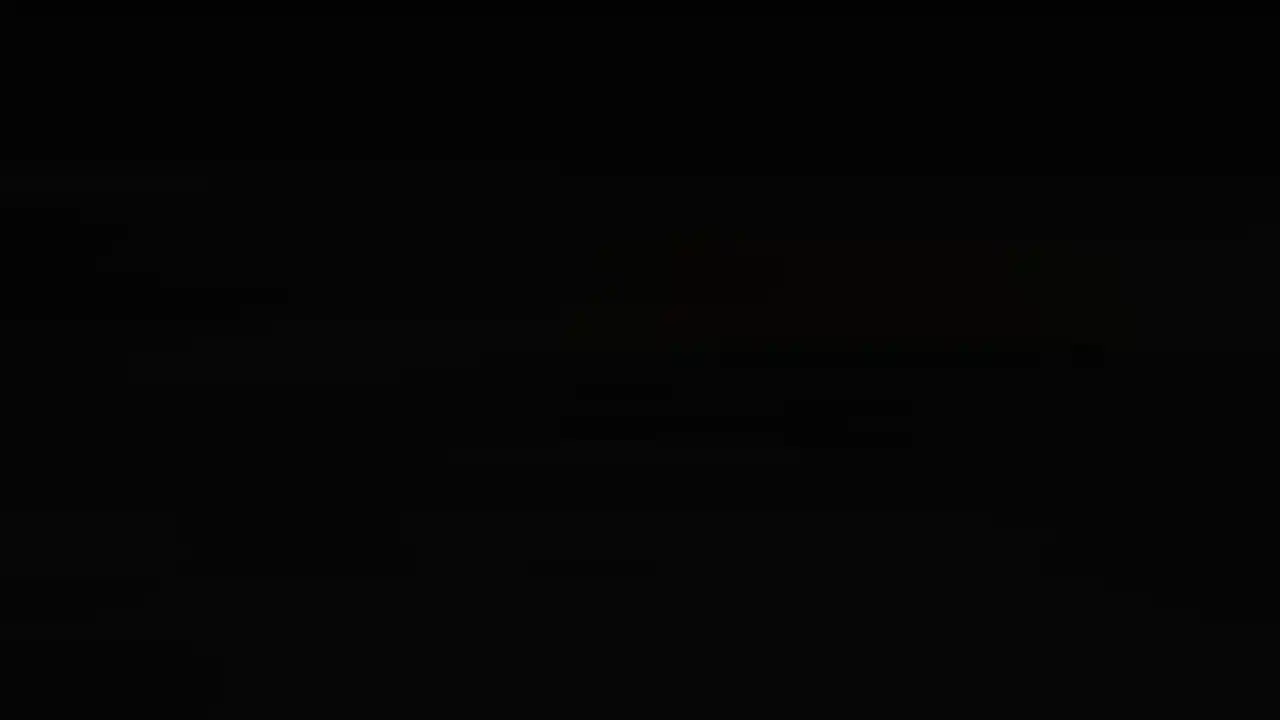Powerful VR-Interactions -The moreViz Menu
Bridging your application into Virtual Reality using the moreViz VR Software Bridge provides access to a standardized set of powerful in-VR features.
Through an intuitive and user-friendly graphical interface, the moreViz in-VR menu enables efficient interaction with a wide range of tools and functions—designed to enhance productivity and spatial understanding in immersive environments.
Main Menu

The Main Menu features an intuitive structure, organizing the most essential VR functions into clearly defined sections:
- Navigation and Speed – Control movement
- Position and Markers – Manage user position and manage markers
- Scale – Adjust scene scale for better spatial perception
- Move – Reposition and orient the parts of the scene
- Camera – Capture screenshots and video recordings
- Sketch – Draw directly in the 3D environment
- Measure – Perform distance measurements within the scene
- Passthrough / XR – Toggle mixed reality features
- Collaboration – Access multi-user and remote collaboration tools
- Composition – Control the multi host-app mode
- On-Top Toggle – Keep the menu always visible above scene geometry
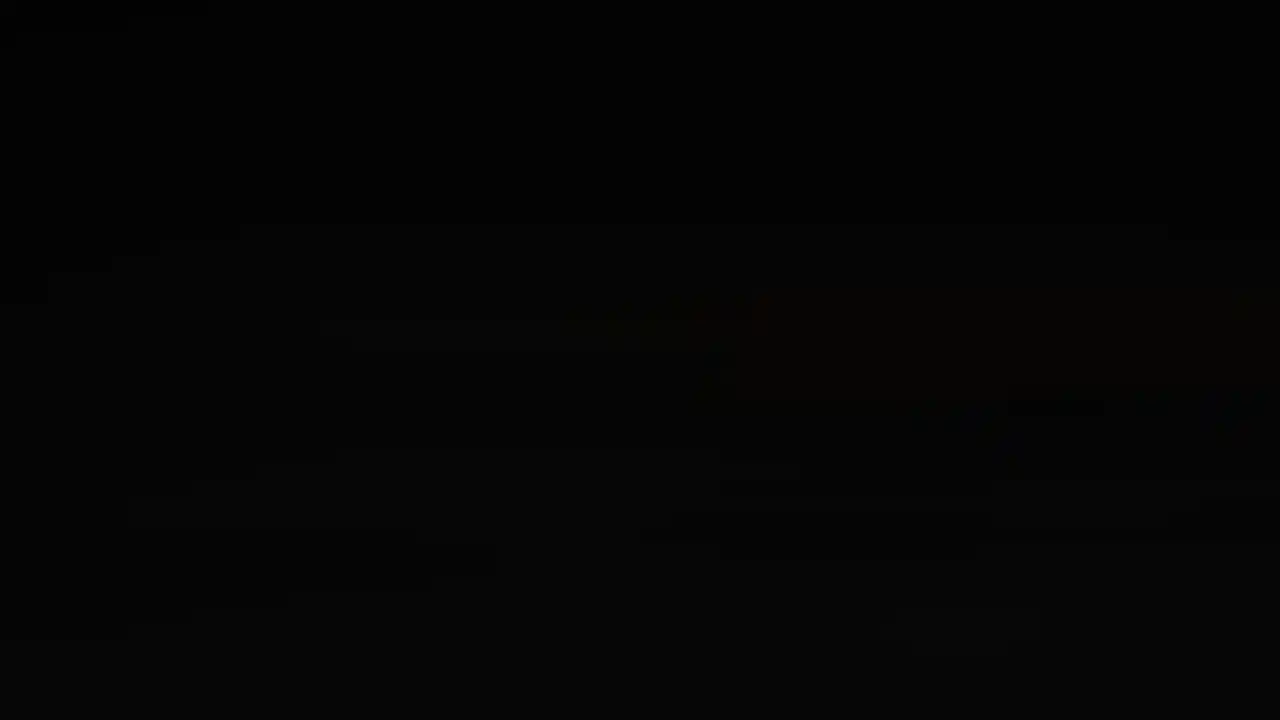
The menu follows the controller’s movement for as long as the menu button is held down.

The Menu On-Top toggle forces the in-VR menu to overlay all scene geometry, ensuring that it remains fully readable and accessible at all times.
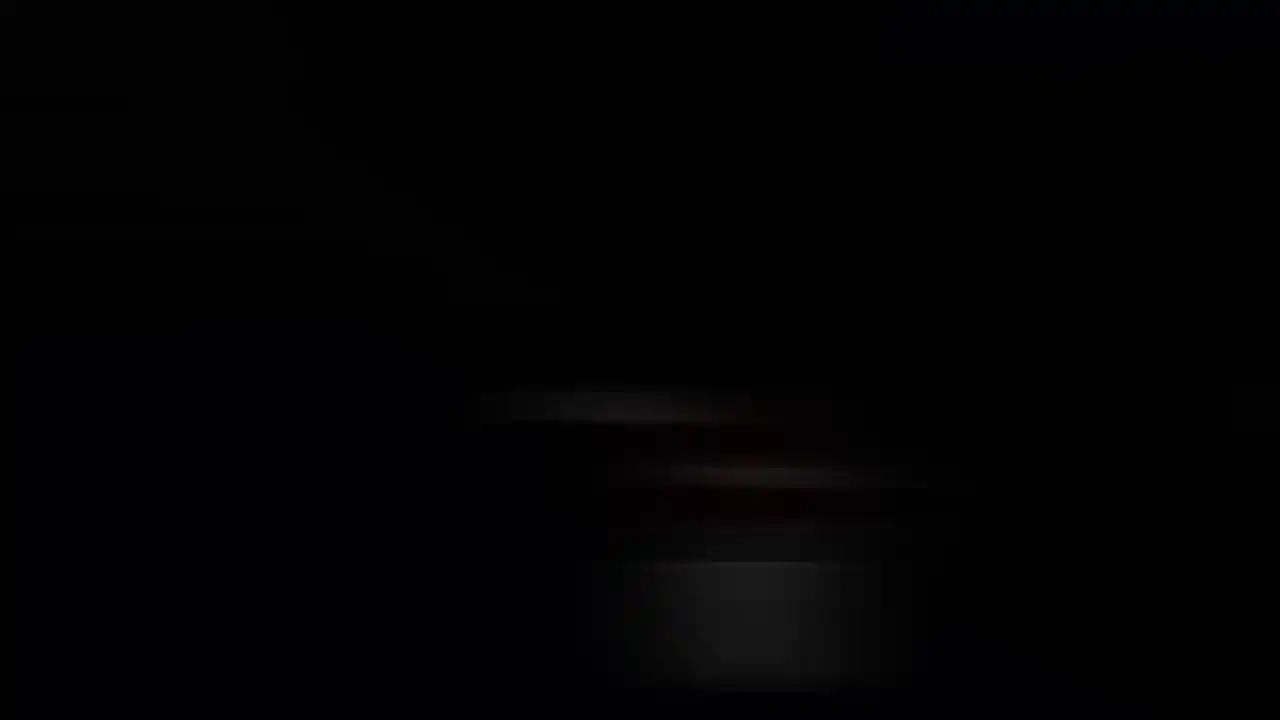
Navigation and Speed

The Navigation and Speed menu provides access to all functions related to in-VR movement, including navigation speed controls and 3D movement options.

Reset Position returns the user to the camera position defined in the host application, effectively resetting their location within the scene.
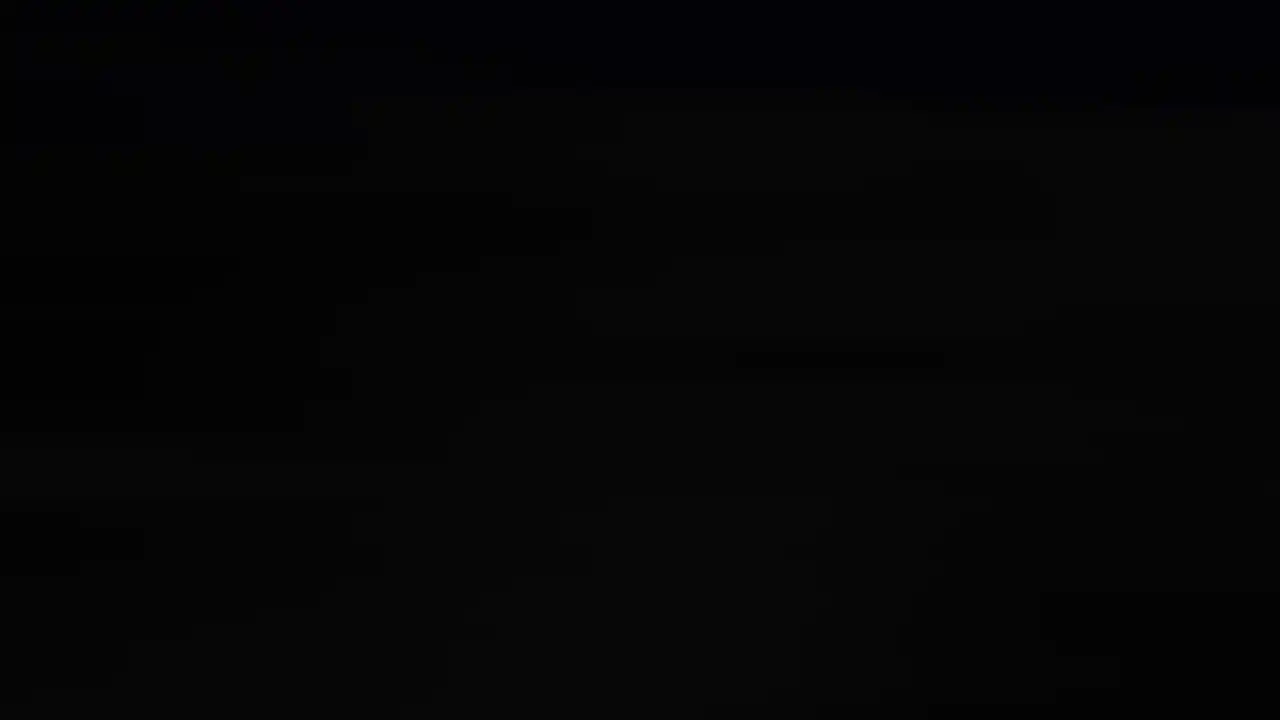
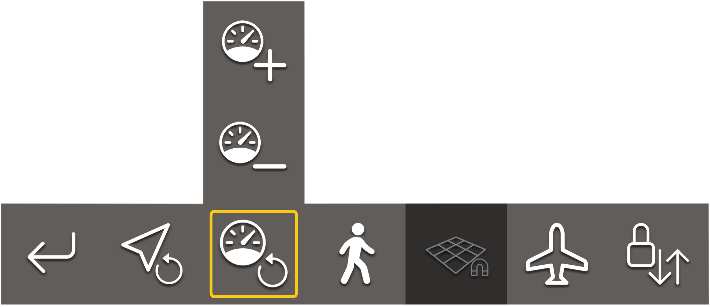
Reset Speed sets the controller navigation speed to the default value of 1.0.
Speed + increases the controller navigation speed incrementally.
Speed – decreases the controller navigation speed incrementally.

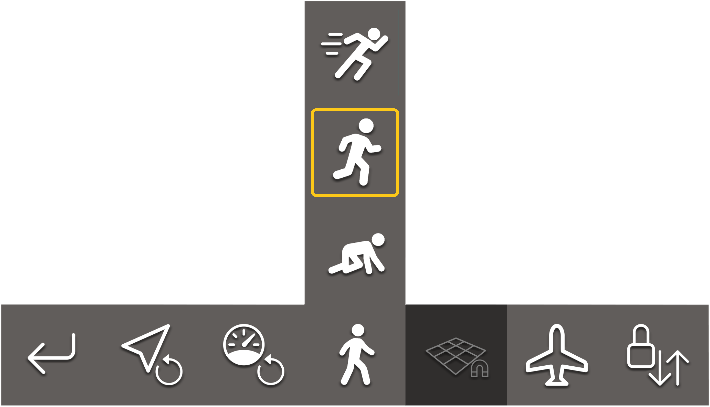
Speed Presets provide quick access to predefined controller navigation speeds, allowing users to adjust movement speed efficiently based on the context or scale of the scene.
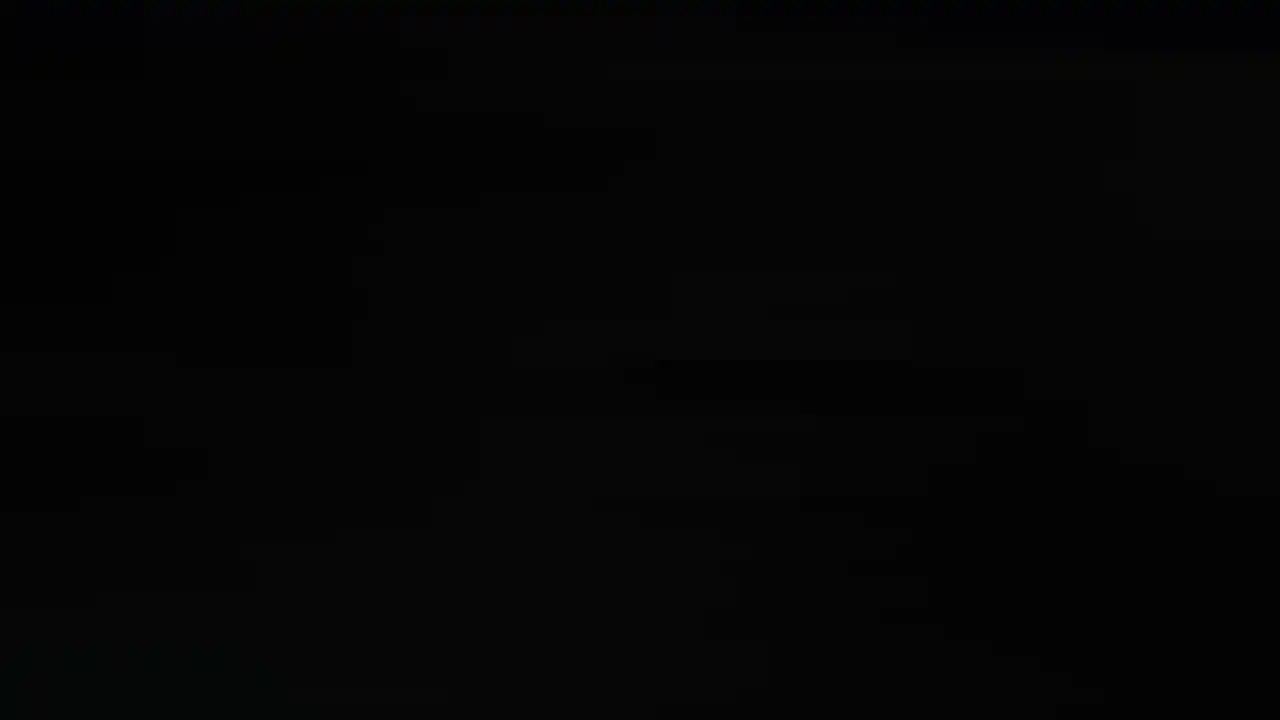

Fly Mode enables full 3D navigation, allowing the user to move vertically using the controller.

Ground Lock Mode restricts vertical movement via the controller, effectively locking the user to the ground plane.
This mode is especially useful when combined with the Align to Surface feature for a stable and realistic navigation experience.
Position and Markers menu

The Position and Markers submenu lets users manage their location and place labeled markers as teleportation targets. It includes tools for deleting markers, cycling between them, and aligning the user to flat surfaces. These functions support precise navigation and orientation within complex 3D environments.

Place Marker allows you to set markers either at the point where the laser intersects with the scene geometry or at the current position of the controller.
Markers can be named directly using the keyboard and also serve as teleportation targets (see: Teleport to Marker).
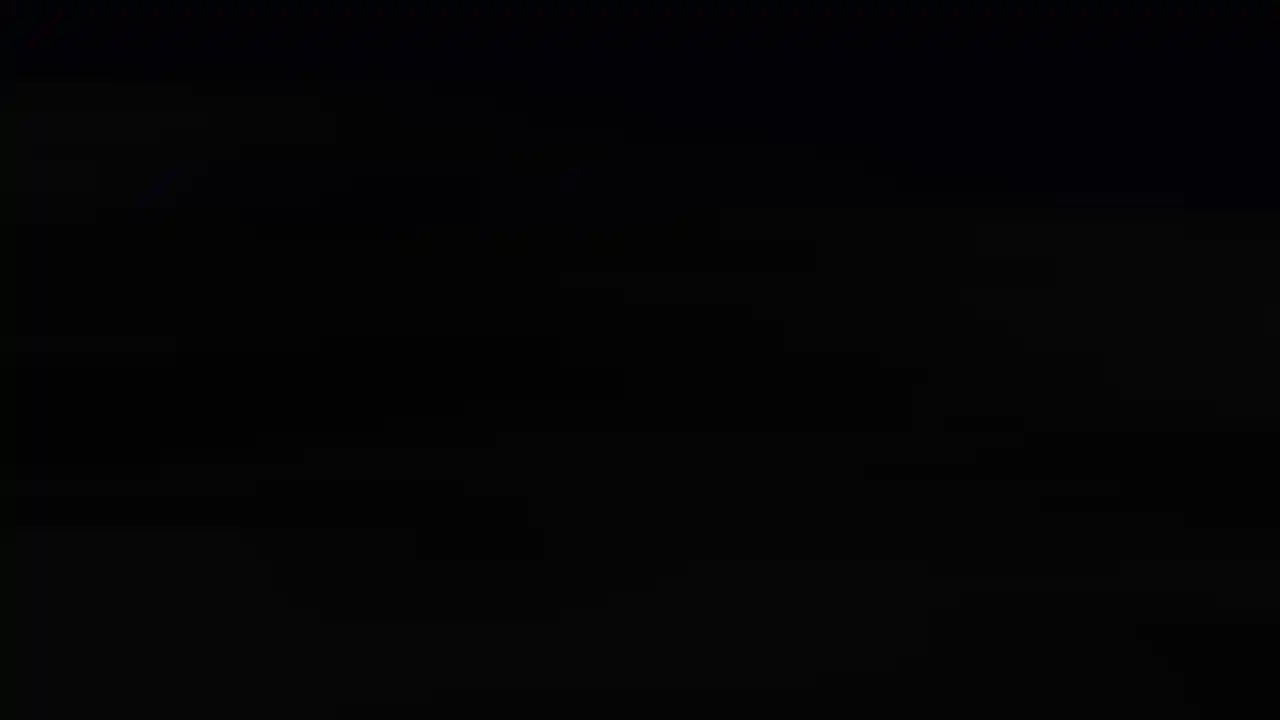

Teleport to Marker cycles through all placed markers in sequential order, starting with Marker #1, followed by Marker #2, and so on.
Additionally, this function allows you to edit the text label of the most recently teleported-to marker.
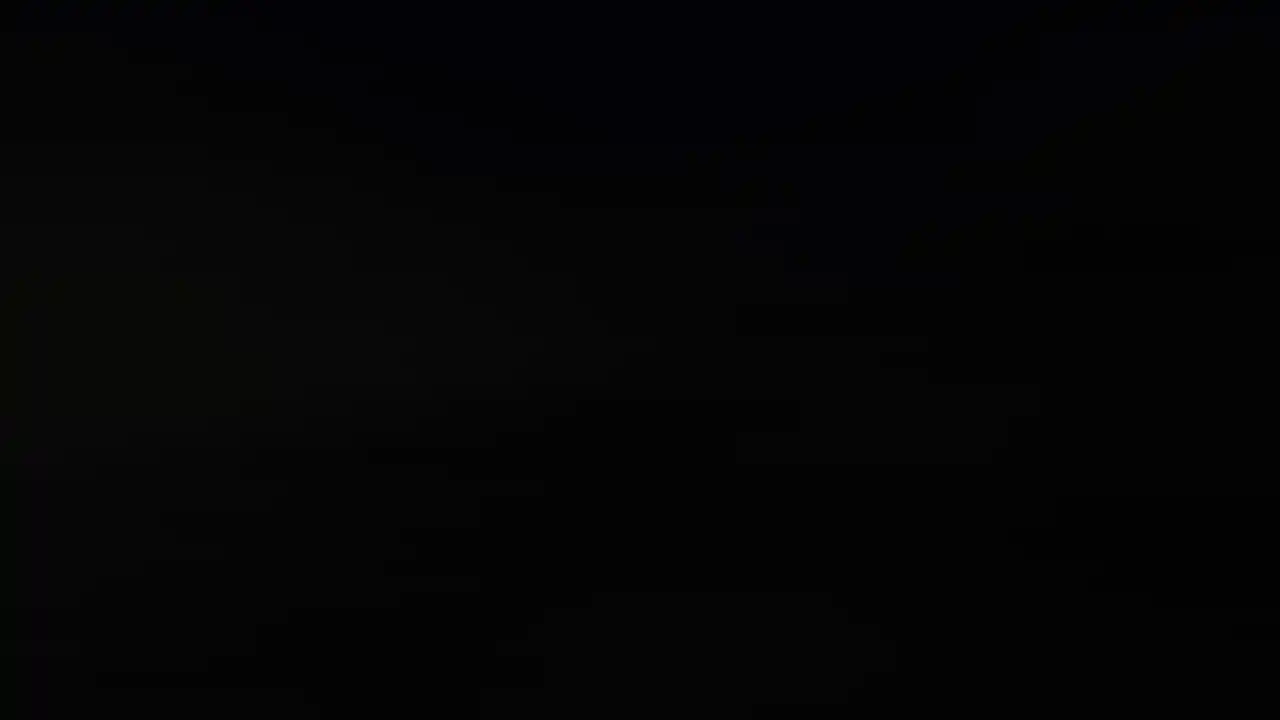
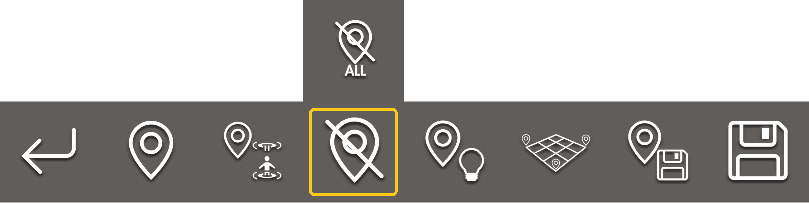
Delete Marker removes the most recently placed marker from the scene.
Delete All Markers clears all markers currently placed within the active scene.

Highlight Markers displays a vertical line with a width of 1 pixel through each marker. This is especially useful for large-scale models, where the default marker size of 30 cm may not be easily visible.
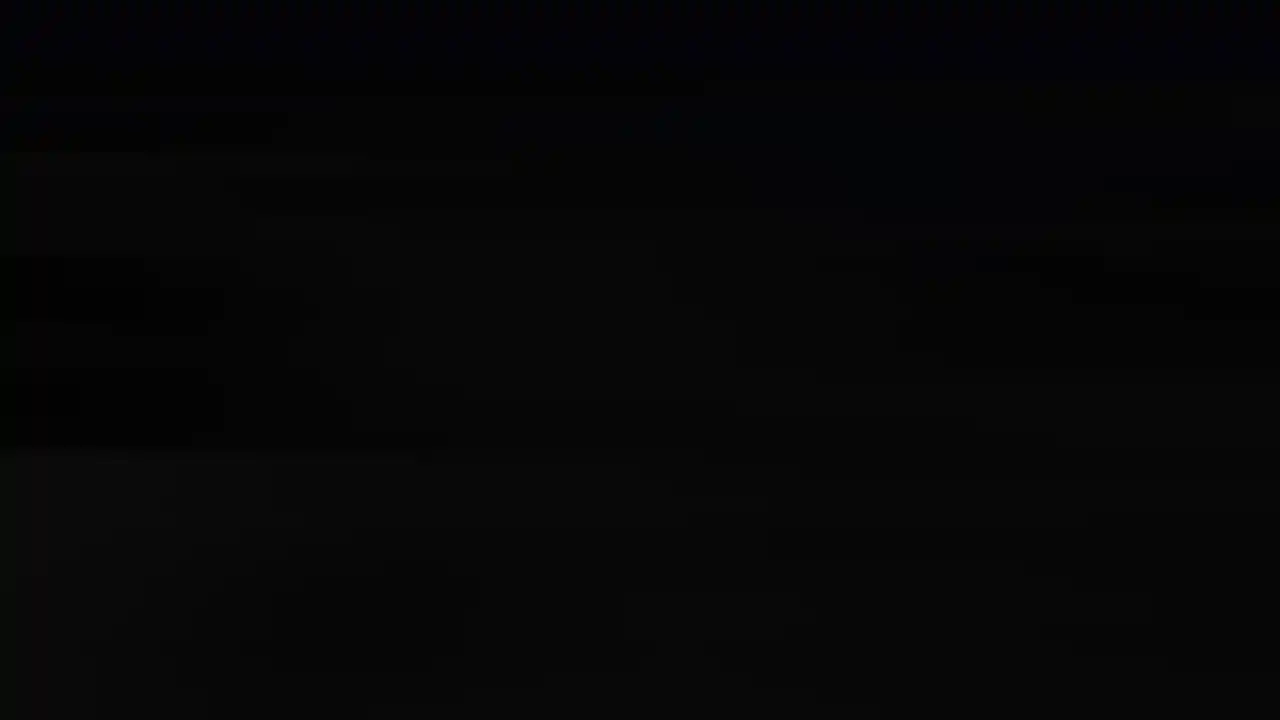

Manual Alignment is a valuable feature for aligning the user with a flat surface, such as a floor. It enables precise positioning relative to the ground, allowing users to experience the digital design at their real-world body height. This function is most effective when used in combination with Ground Lock Mode.
To activate Manual Alignment, place three markers in a clockwise direction on the desired floor surface. Then, enable the Alignment option.
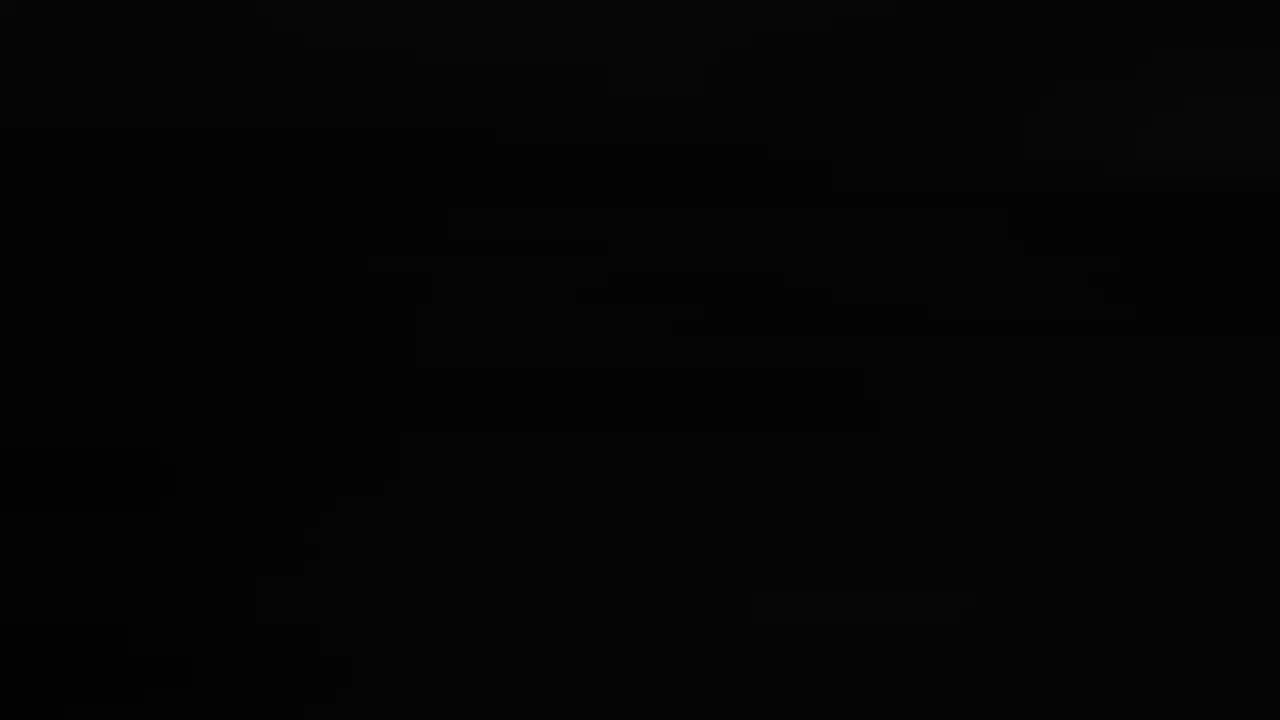
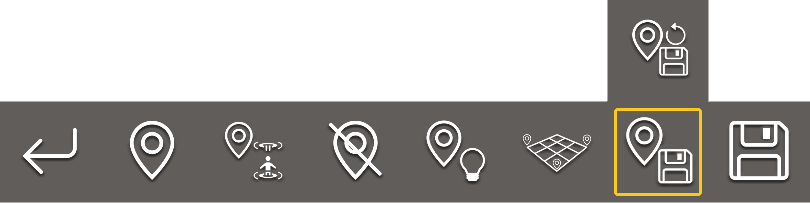
Save Markers and Load Markers provide an efficient method for preserving and restoring your marker configurations. Each host application supports the storage of a single marker set.
Recommendation: Ensure that the model remains static within the host application. Marker positions are defined in the moreViz world coordinate system, which operates independently of the host application’s coordinate system.
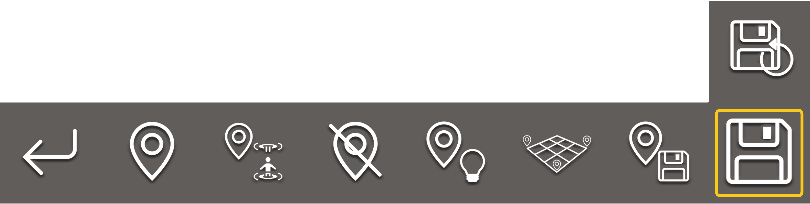
Save Position saves the default starting position for the host-application.
Scale Menu

The Scale menu allows users to adjust the size of the entire scene in VR. Scaling helps match spatial perception to the user’s needs—whether for detailed inspection at a miniature level or viewing large environments from a distance—enhancing comfort and clarity during immersive exploration.

Scale Reset sets the scale back to 1.
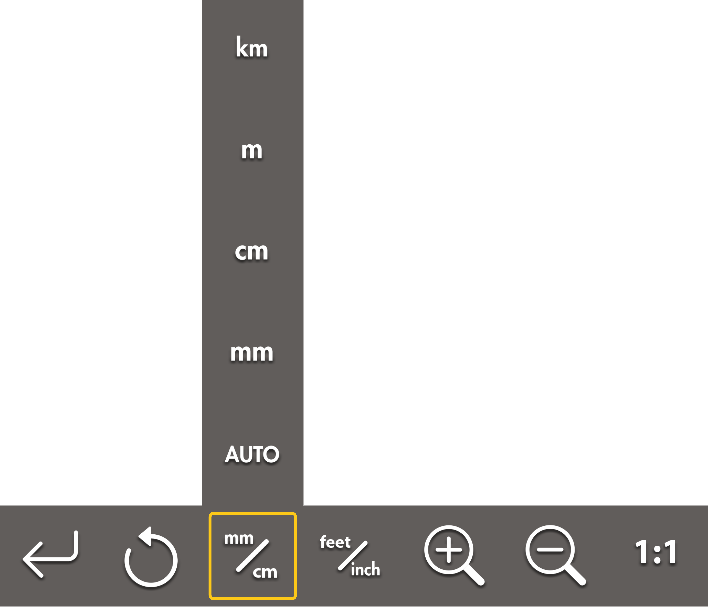
The Base Unit setting allows you to define the host application’s unit of measurement (e.g., meters, centimeters, millimeters). Many popular applications are supported with presets, enabling automatic 1:1 scale representation in VR for accurate and consistent scene dimensions.
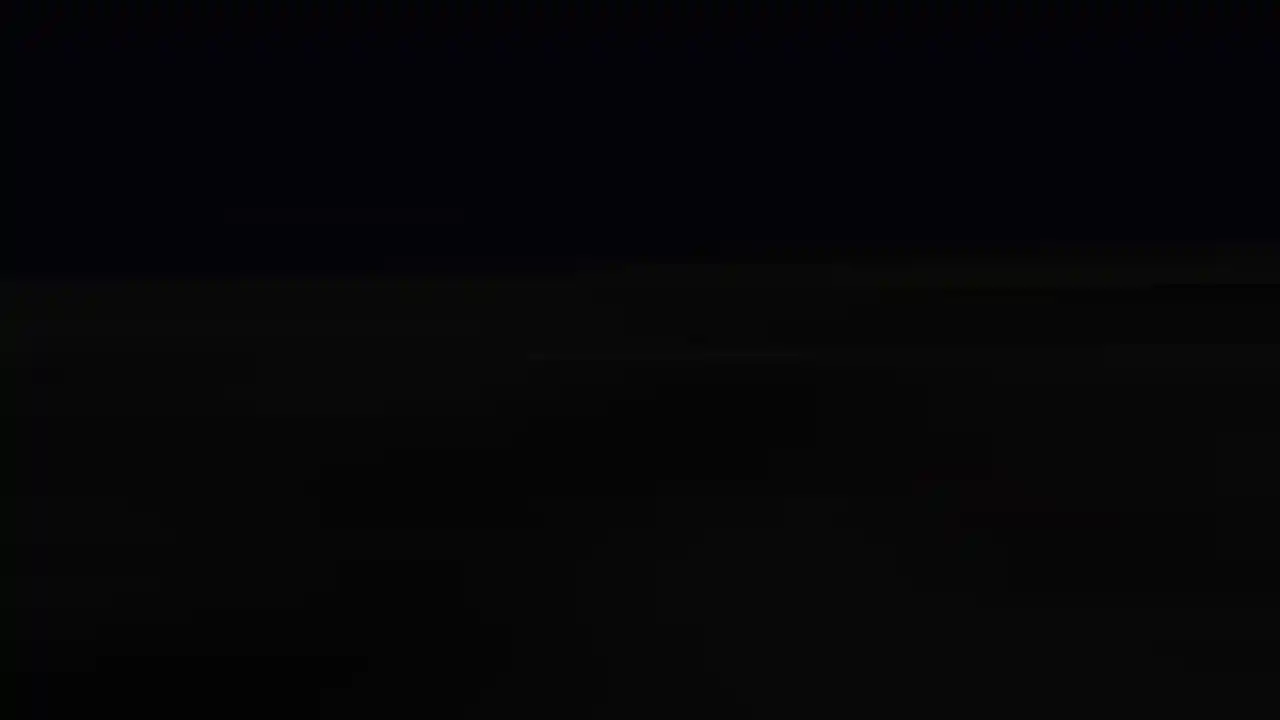
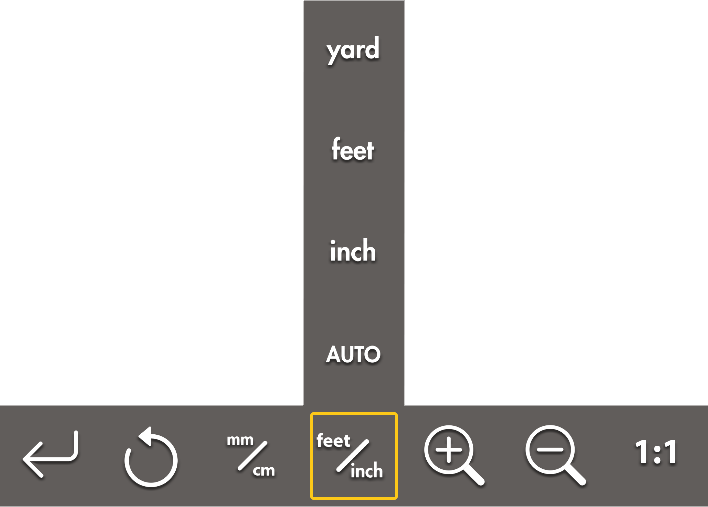
The Base Unit setting also supports imperial units (e.g., inches, feet), allowing you to match the host application’s measurement system. Presets for common applications ensure accurate 1:1 scale representation in VR, maintaining correct proportions and improving spatial understanding during immersive reviews.

Scale + / – enables users to freely increase or decrease the size of the entire scene geometry globally. This allows for flexible exploration—zooming in for detailed inspection or scaling out for an overview of large environments—tailored to the user’s spatial needs in VR.
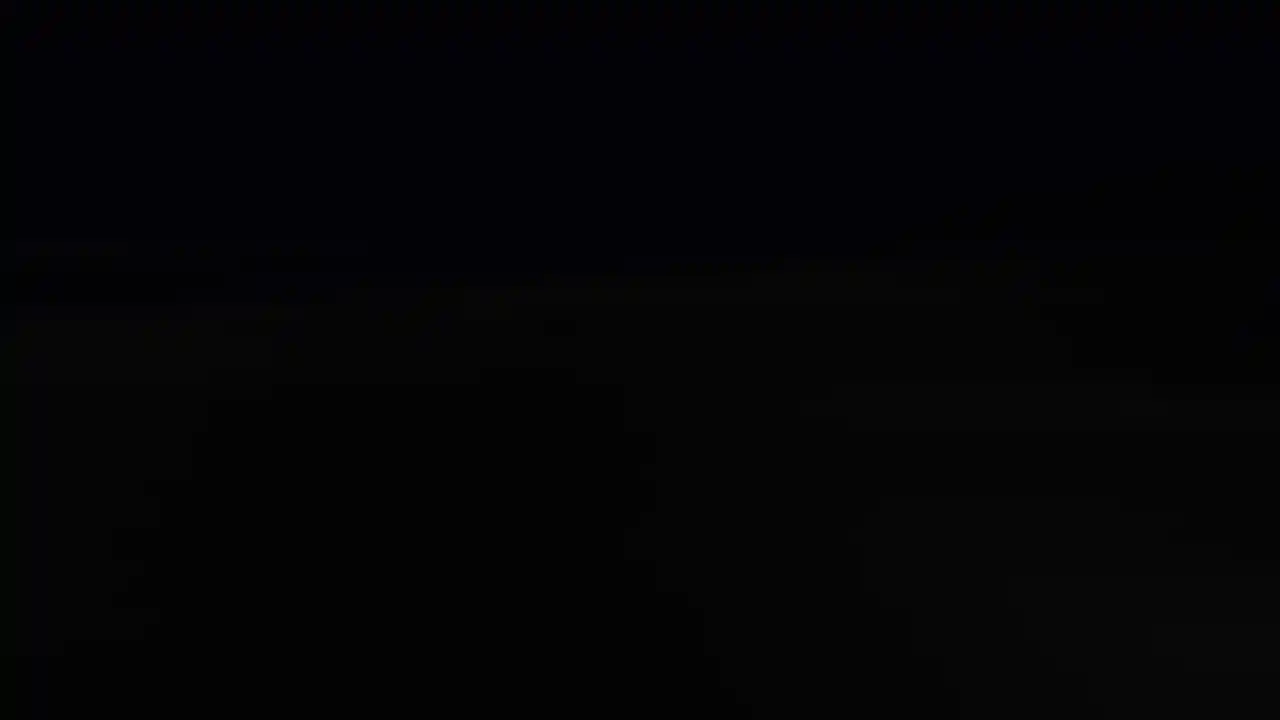
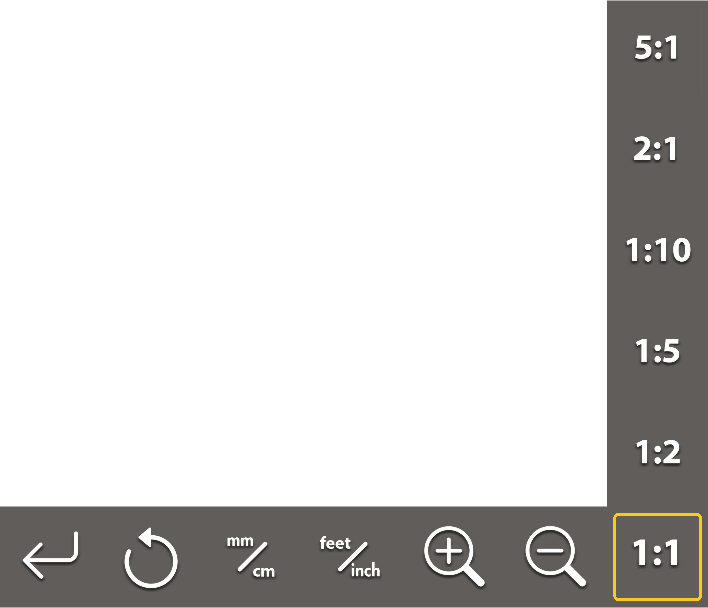
Scaling Presets provide instant access to commonly used scaling factors, allowing users to quickly adjust the scene size for typical use cases—such as architectural walkthroughs, product reviews, or miniature inspections—without manual fine-tuning.
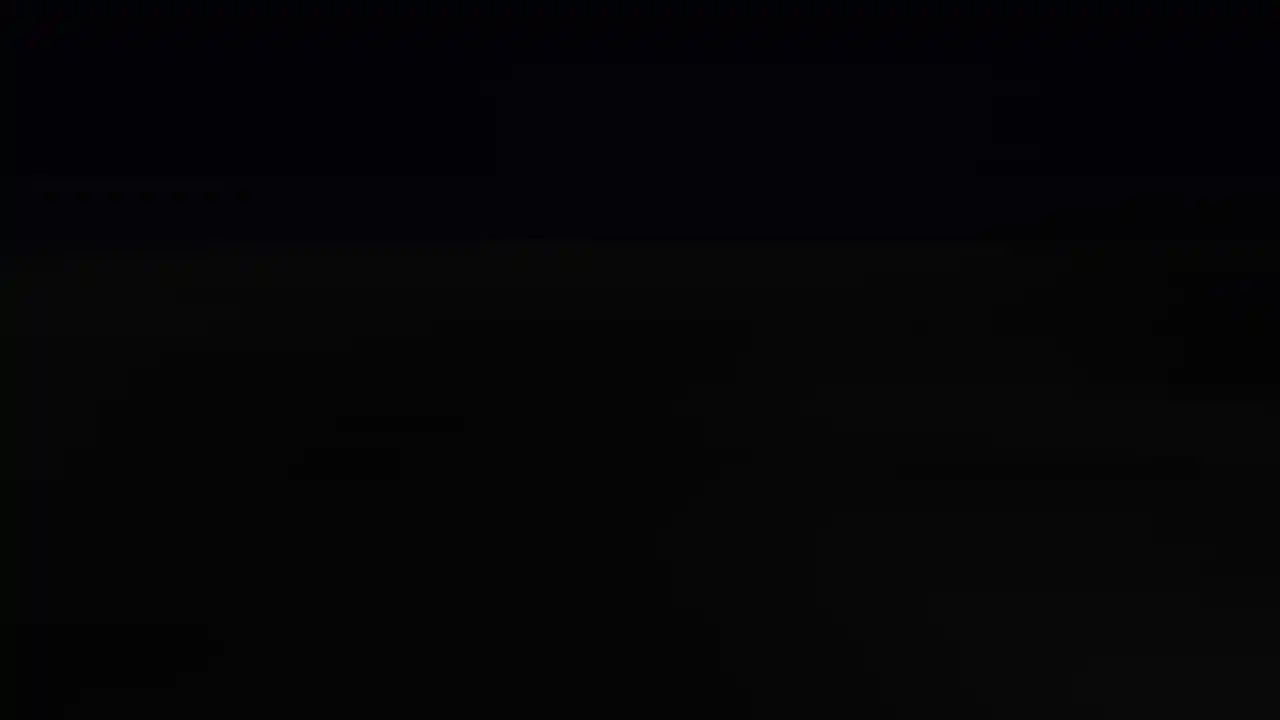
Move Menu

The Move menu enables users to reposition and reorient parts of the scene directly within VR. This is especially useful when important elements are hidden beneath covers or embedded in complex assemblies. Intuitive tools for position, rotation, and alignment ensure a clear and focused viewing experience.

The Move Geometry function allows users to reposition parts of the model using the laser pointer. Supported in many host applications, this feature enables intuitive interaction: simply activate the option, point the laser at the target geometry, and hold the trigger. The selected part will highlight in red and follow the VR controller’s movement while the trigger is held.
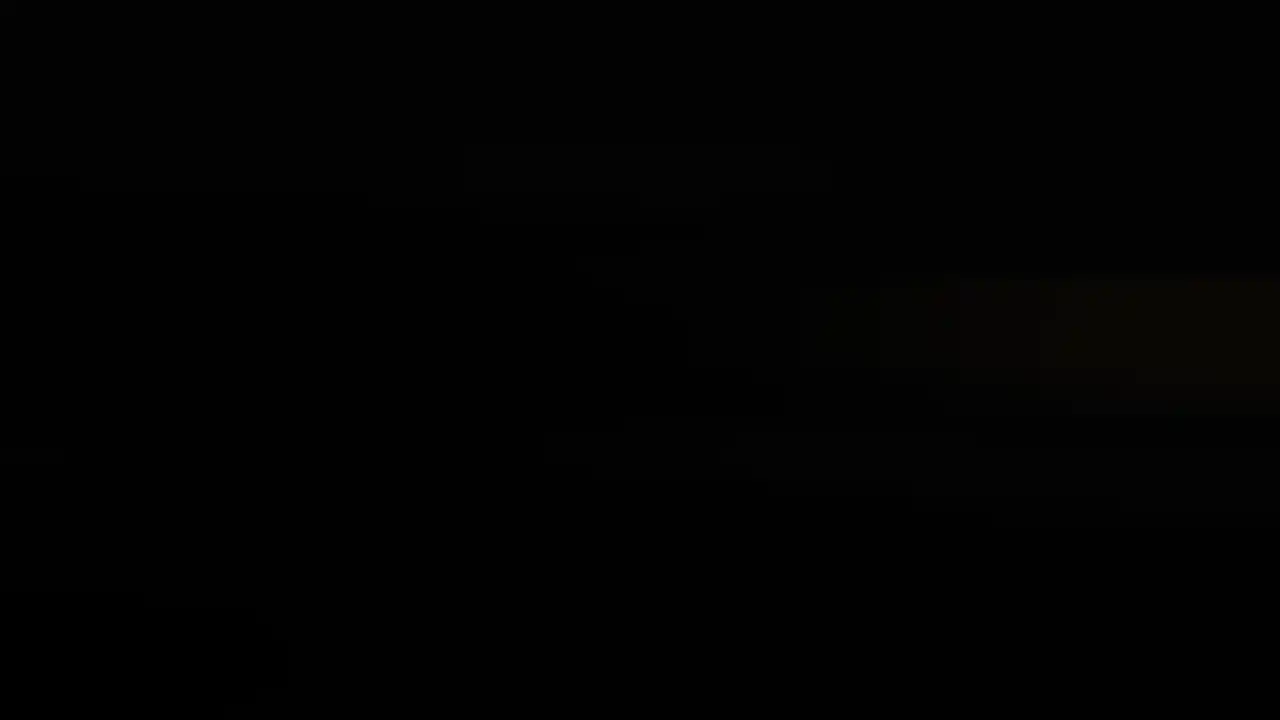

Reset Positions restores all moved parts of the scene to their original positions.

The Magnetic Snap Back automatically places previously moved parts back into their original position when coming close.
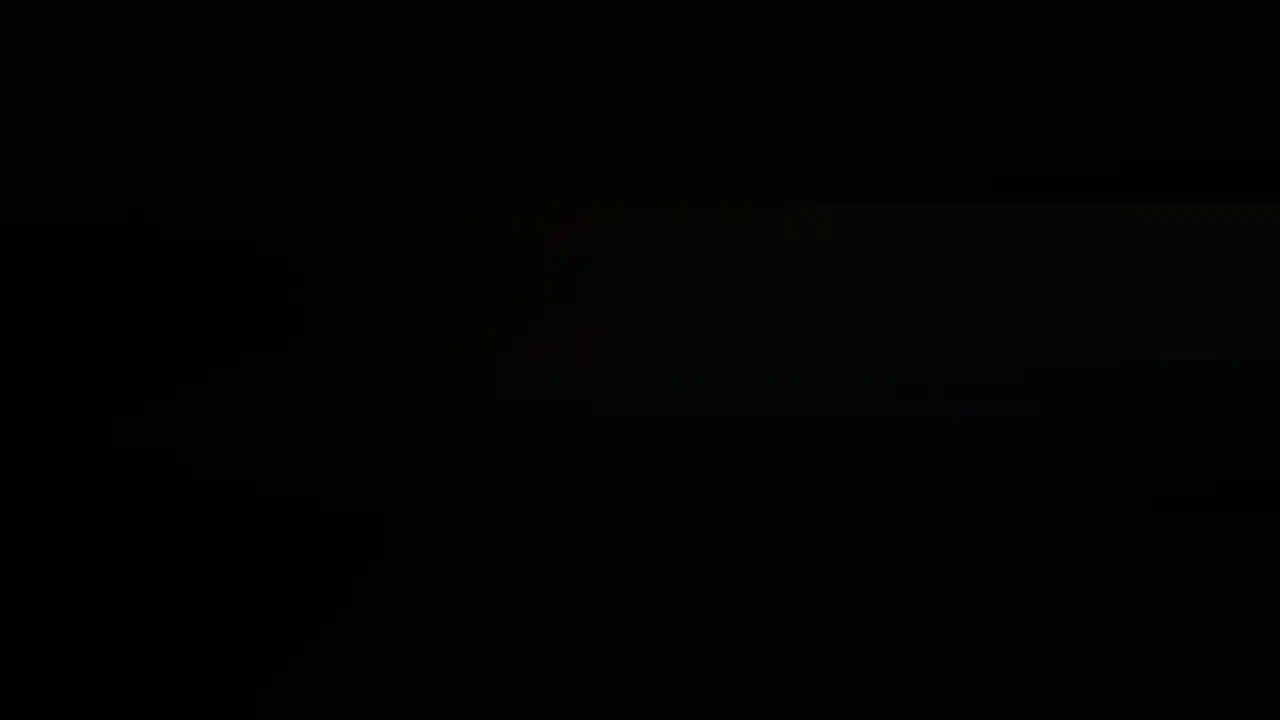

Highlight temporarily marks a part in bright red when selected using the VR controller’s trigger.

Remove Highlight clears any bright red highlighting from the scene geometry.
Camera Menu

The Camera submenu provides tools for capturing screenshots and recording videos directly from within VR. This allows users to document scenes, share feedback, or create visual content for presentations and reviews.
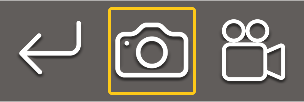
The Screenshot function turns the VR controller into a virtual camera, allowing users to take in-VR screenshots. Captured images are automatically saved in the Windows Pictures folder of the current user.
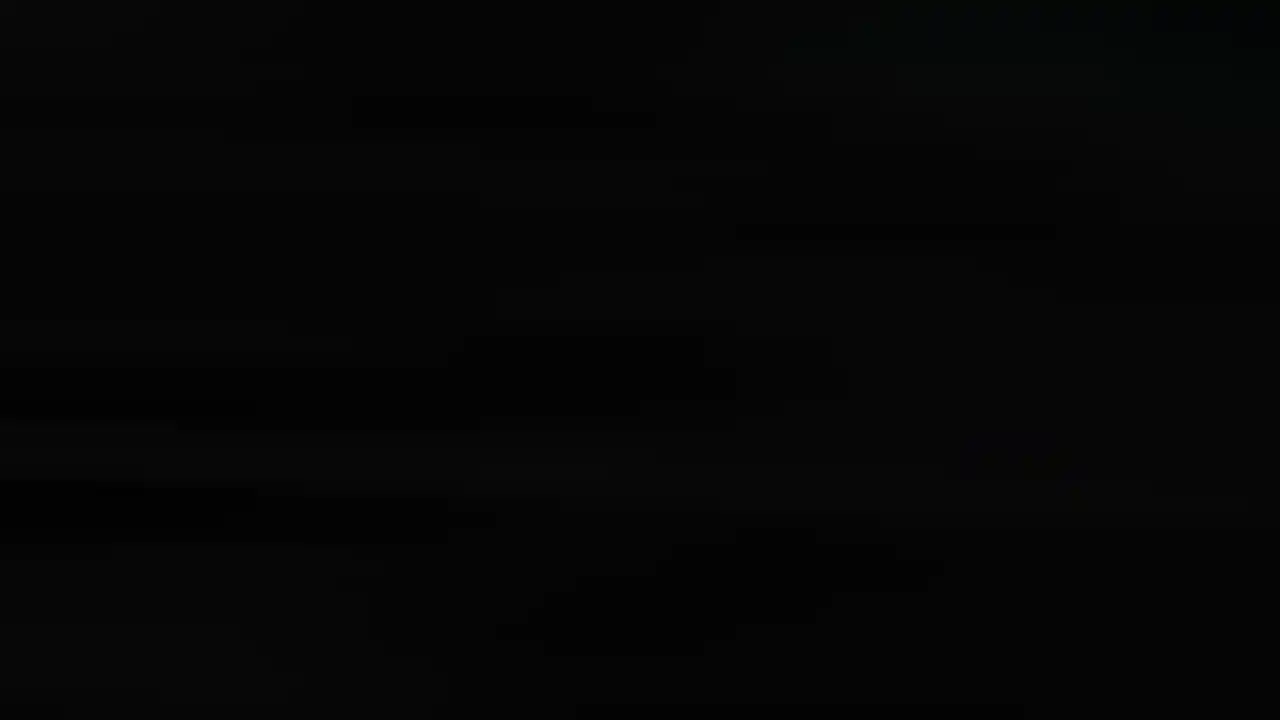

The Video Recording function captures all user interactions within the scene. Recordings are automatically encoded and saved in the Windows user’s Videos folder.
Sketch Menu

The Sketch menu allows users to draw freely in 3D space using five different colors, adjustable line thickness, and customizable distance from the VR controller—ideal for annotations, highlights, or creative exploration within the scene.

Color Selecting a color closes the menu and activates painting mode. While holding the controller’s trigger, the chosen color is drawn at the end of the laser pointer.
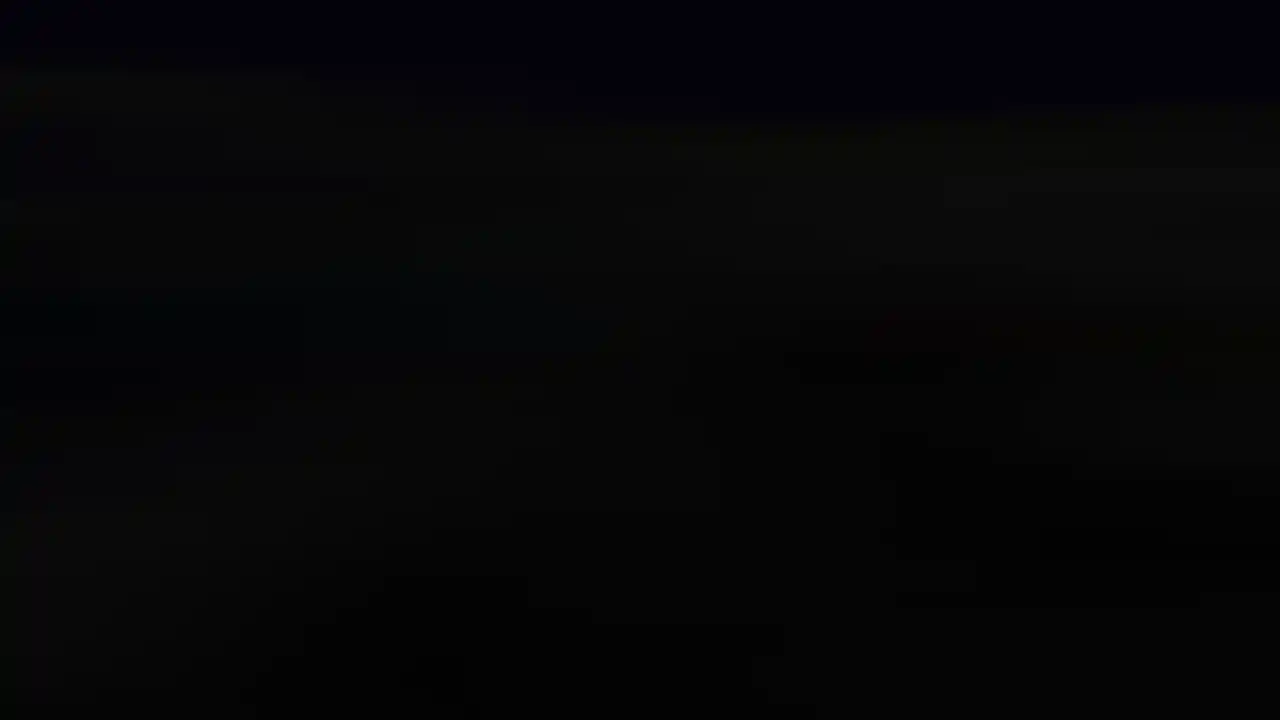

Brush Thickness adjusts the width of the drawn lines, allowing for fine or bold strokes depending on the selected setting.

Delete Sketch removes the most recently drawn sketch.
Delete All clears all sketches from the scene.

Sketching Distance defines how far from the controller the drawing appears, enabling precise placement of sketches in 3D space.
You’ll notice the laser extending or shortening as you adjust this setting.
Measurement Menu

The Measurement menu provides tools for taking 2-point and 3-point measurements directly in VR. This allows for quick and accurate spatial analysis within the scene.
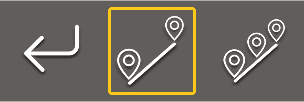
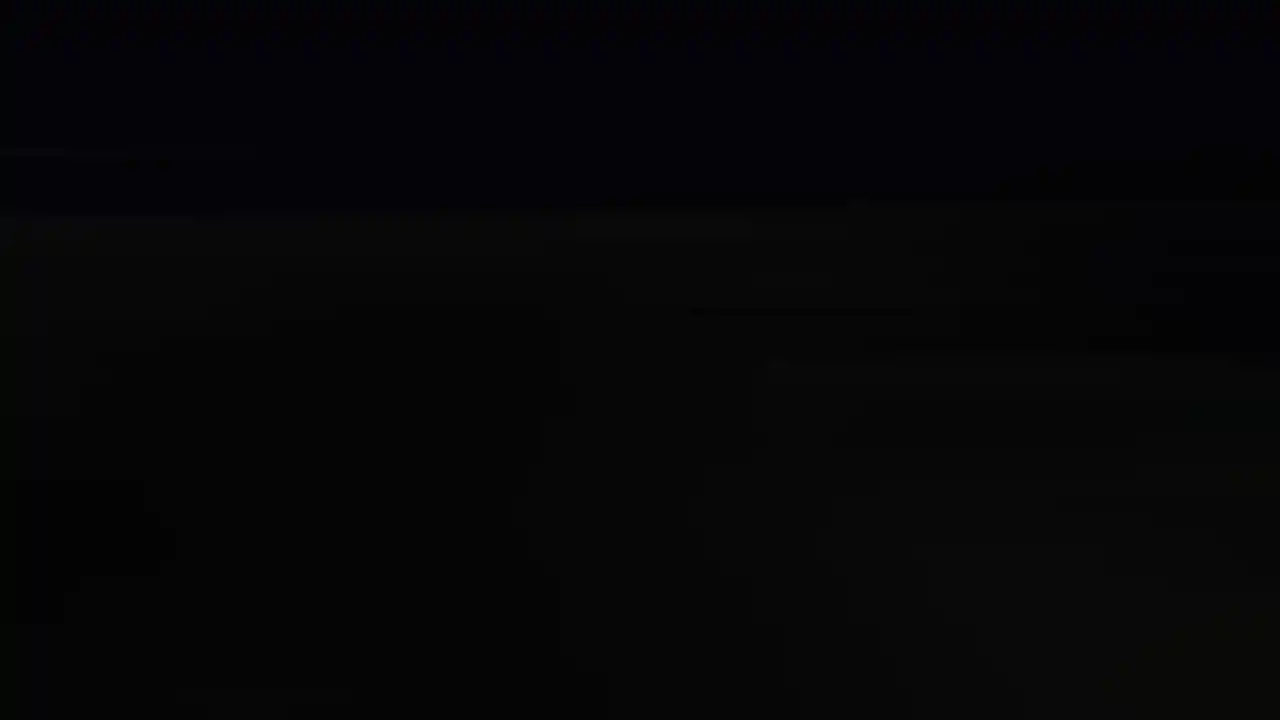
Passthrough Menu

The Passthrough menu allows users to toggle mixed reality features, enabling a live view of the real environment through the VR headset. This enhances spatial awareness and supports safe interaction with the physical surroundings.
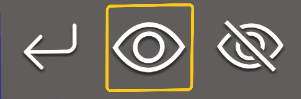
Enables or Disables the passthrough function.

Collaboration Menu

The Collaboration submenu enables multi-user interaction within the same VR scene. It allows users to connect, share views, and work together in real time—ideal for joint reviews, presentations, or remote teamwork in immersive environments.
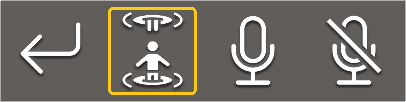
Teleport All Users to My Position instantly moves all connected users to your current location in the scene, ensuring a shared point of view for discussions or guided walkthroughs.
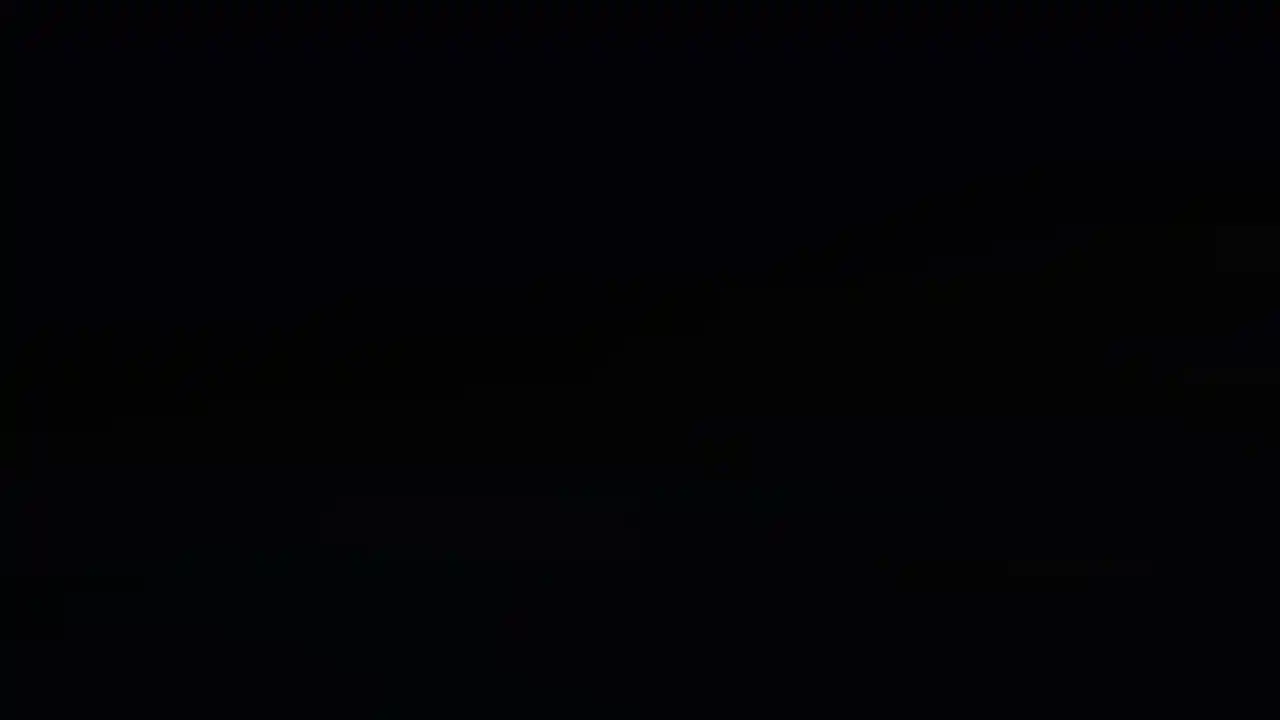
The unmute and mute button allow to enable and disable the user’s microphone.
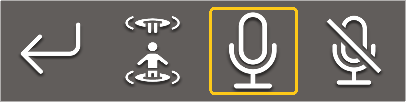
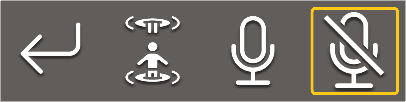
Composition Menu

The Composition menu allows users to toggle between five visual layers from one or all host applications connected to the moreViz client. This enables focused viewing, comparison, or isolation of specific content across different sources.

The X channel interacts with all datasets.
Channels 1 to 5 interact with the individual data sets from the connected host application.