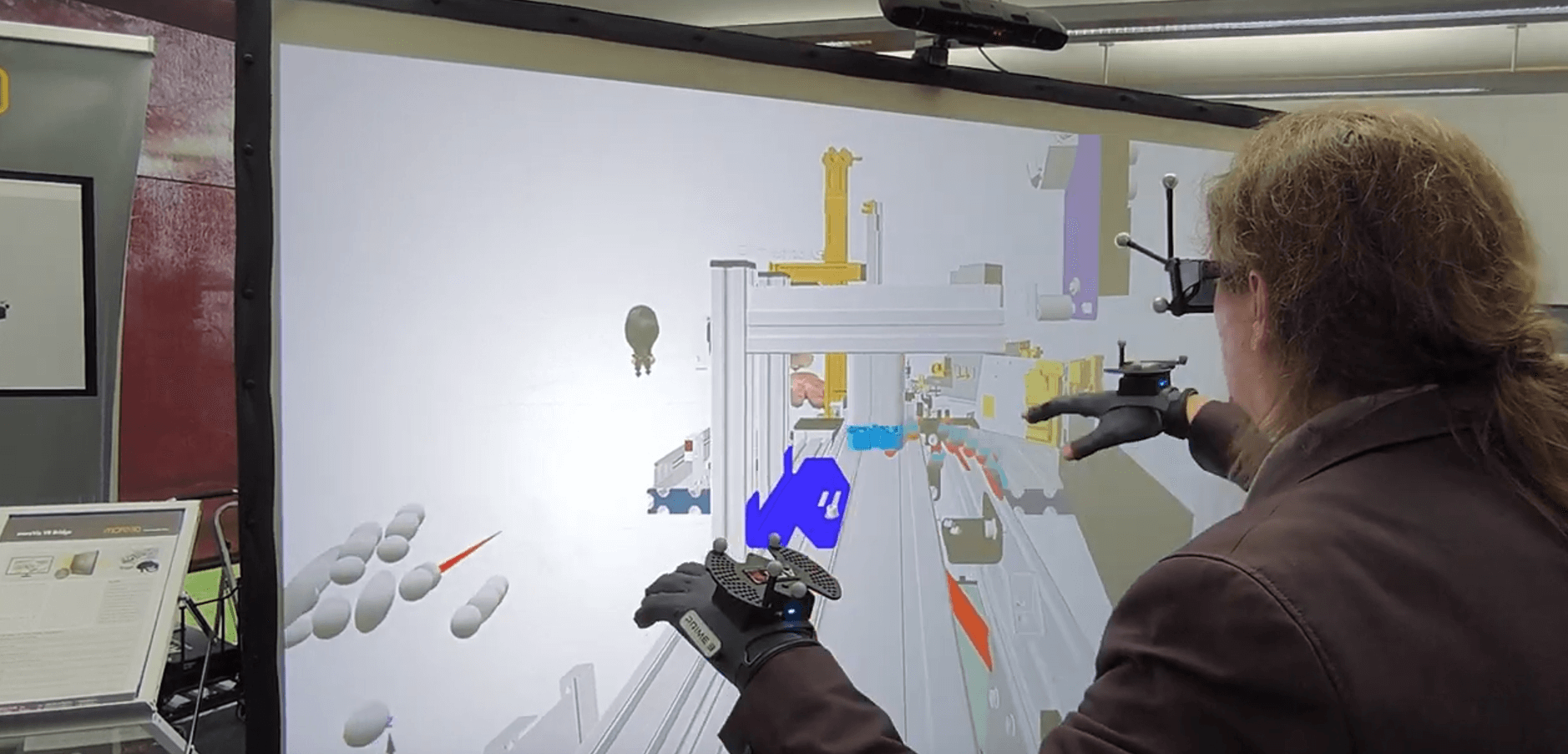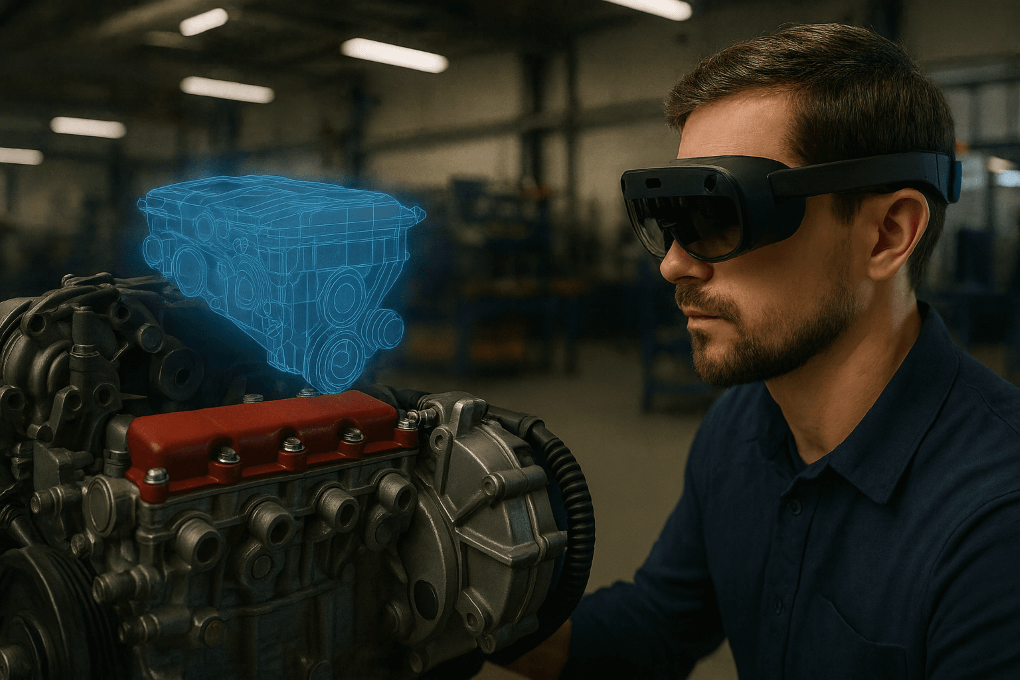This usually happens when the moreViz client and the host application run on different and incompatible graphics cards. Usually a low power (e.g. Intel integrated) gpu and a high power (e.g. Nvidia) gpu. The client looks like this, while your host app is already running and we’re expecting the client to show the VR mirror.
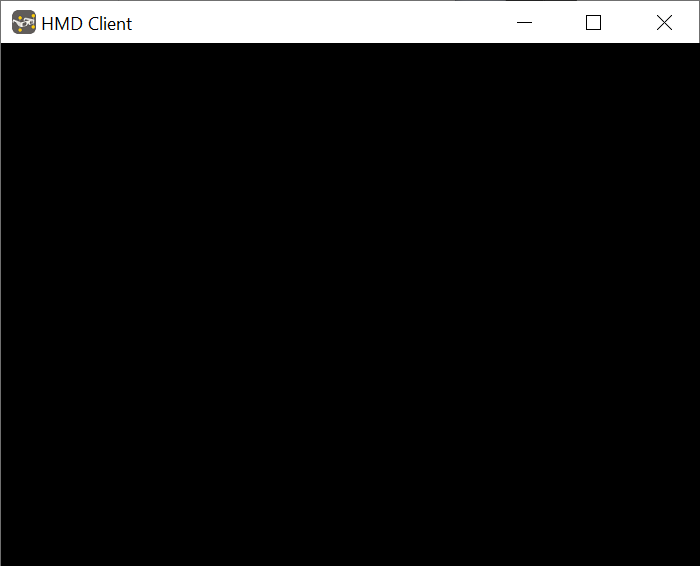
Possible reasons / solutions:
The correct GPU for both the app and the moreViz software must be selected
Both the HMD and the monitor running the host app must be connected the same GPU
GPU for both the app and the moreViz software must be selected
For Low-Power GPU equipped systems (usually Laptops) we recommend to disable the low power GPU.
Transfer of captured OpenGL data between a e.g. low power Intel GPU and a high power Nvidia GPU can cause the moreViz client to show a black screen.
- Launch the Nvidia Control Panel. To do so, right click the windows desktop, select “Nvidia Control Panel”
- In the left hand list, select “Manage 3D Settings”
- Set the point “Select the preferred graphics processor to: “High-Performance NVIDIA Processor”
- Click Apply, close the Nvidia Control Panel and reboot the computer.
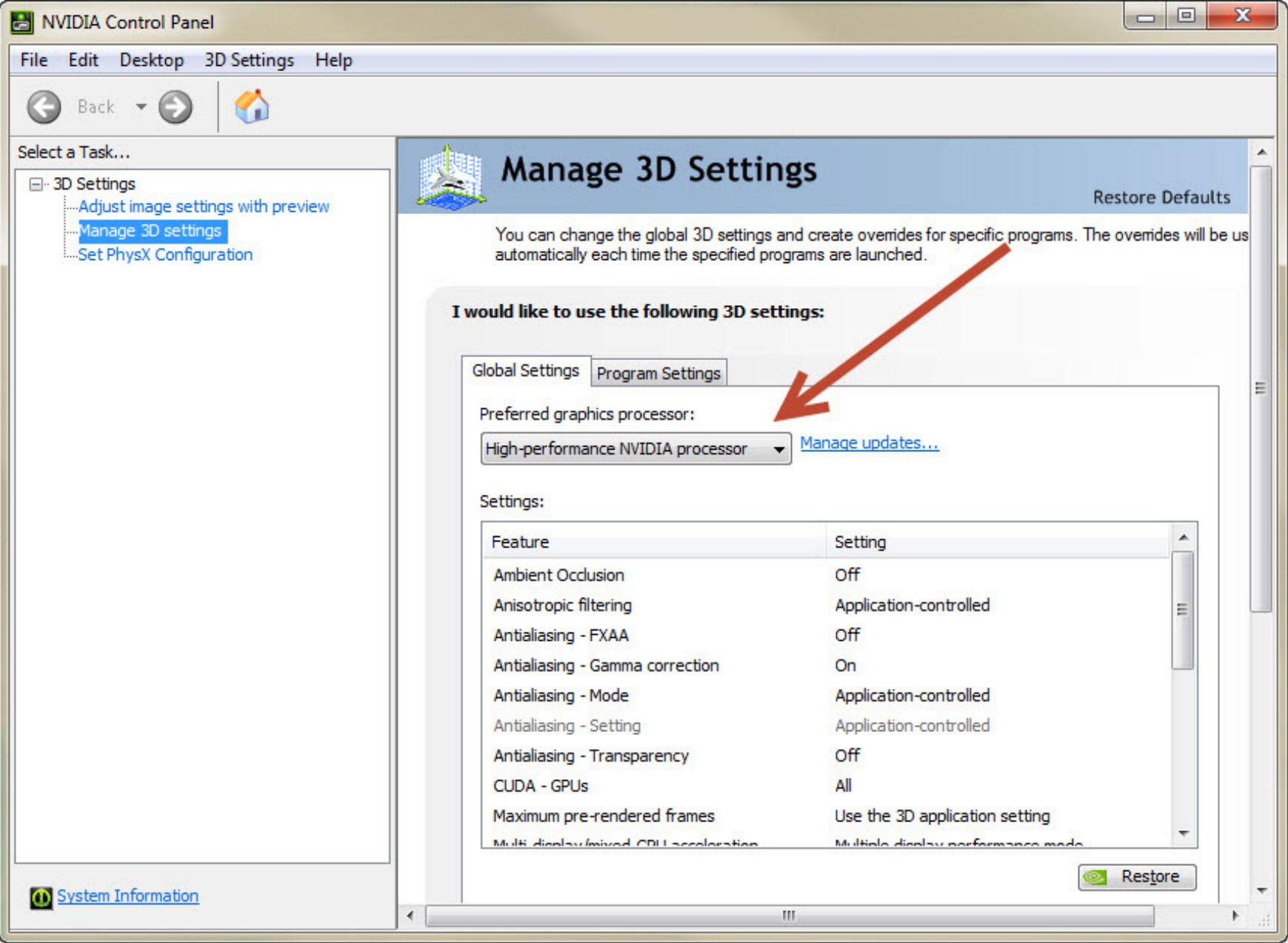
- Disable the low Power GPU on BIOS / UEFI.
- Disable the low power graphics card in the windows device manager.
Both the HMD and the monitor running the host app must be connected the same GPU
If your computer is equipped with multiple graphics cards, then it is required to ensure that the monitor that display the interface of the host app (e.g. NX, Plant Simulation, etc) and the Head Mounted Display (e.g. HTC Vive, Oculus, etc) are connected to the same graphics cards.