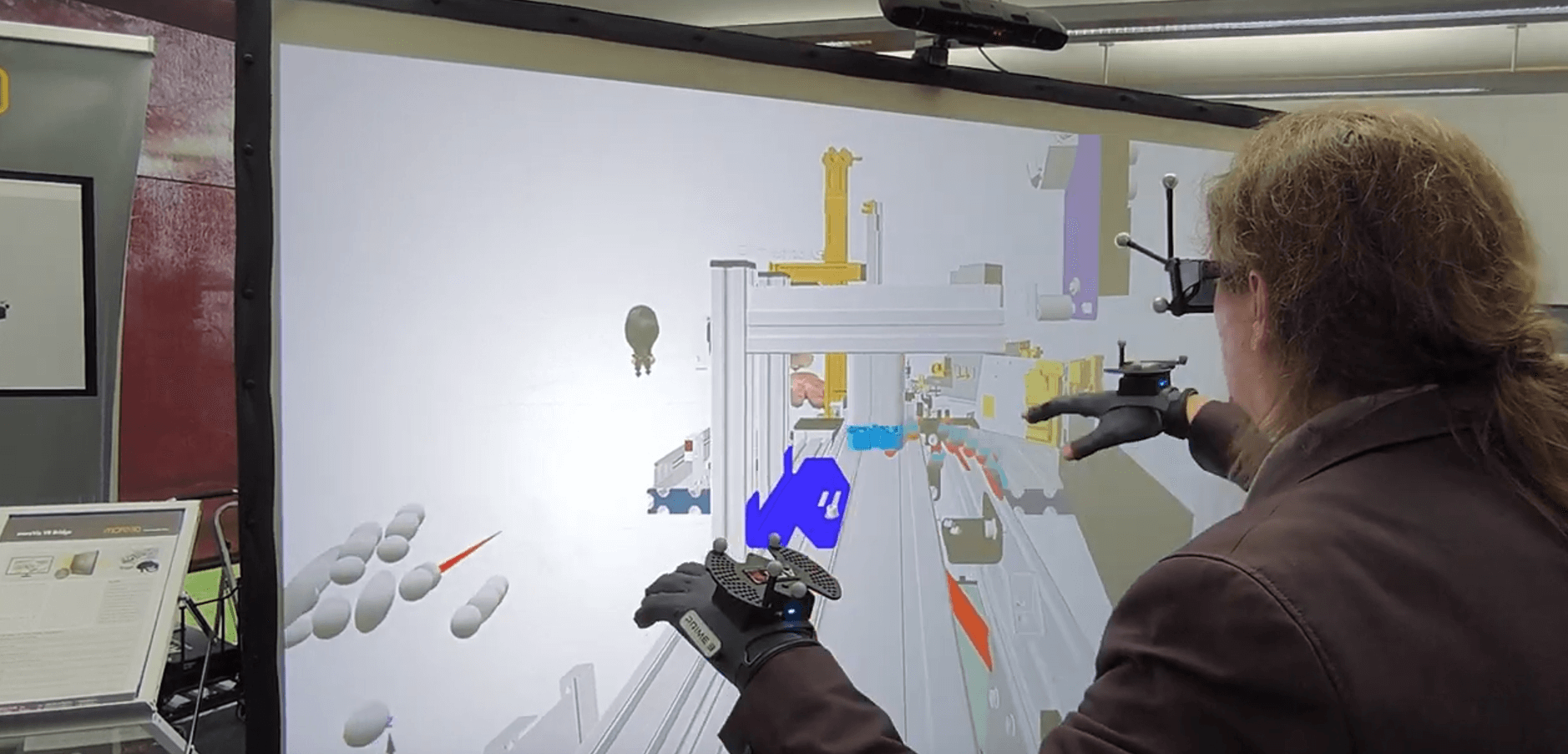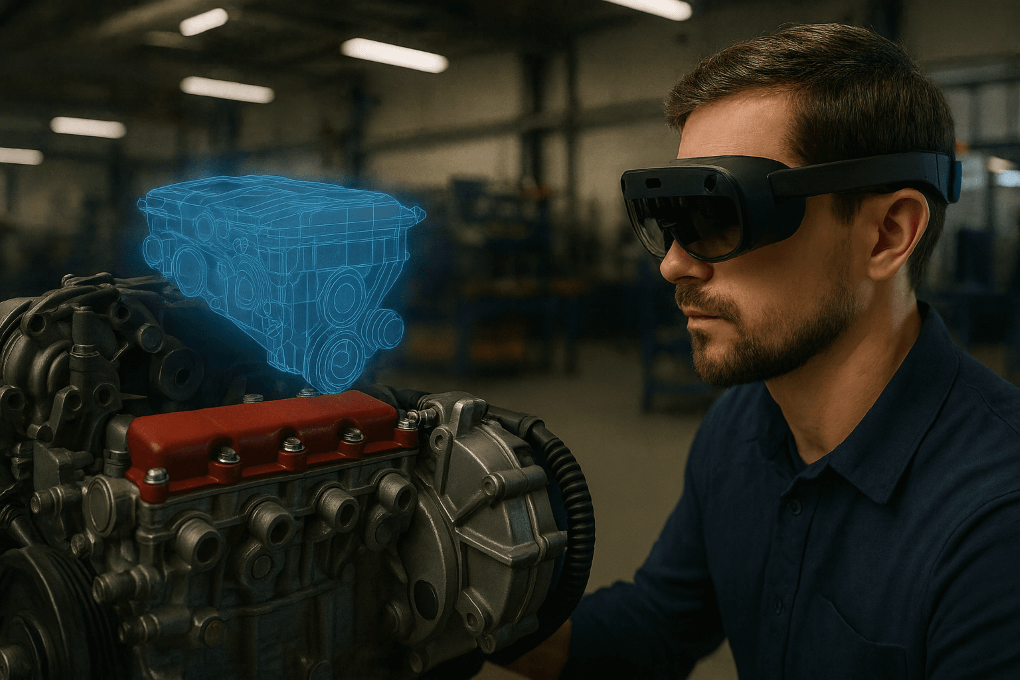This usually happens when the moreViz client does not receive OpenGL data from the host application.
The client looks like this, while your host app is already running and we’re expecting the client to show the VR mirror.
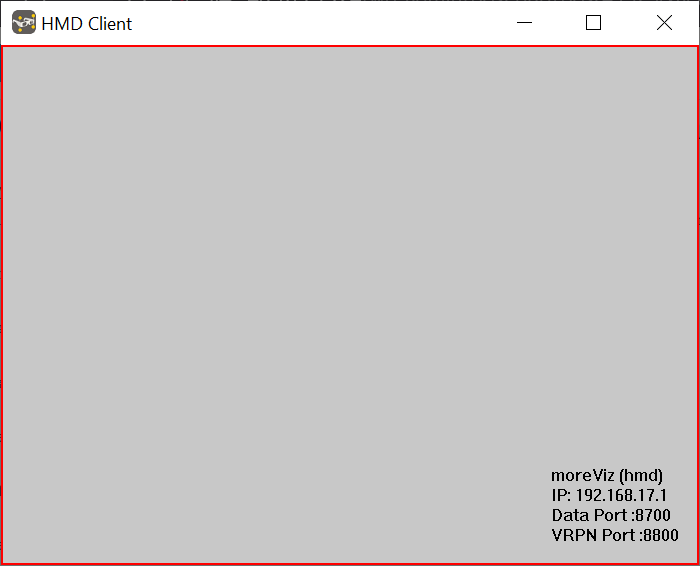
Possible reasons / solutions:
The app has not been added to the more3D Application Enabler
Open the more3D Application Enabler
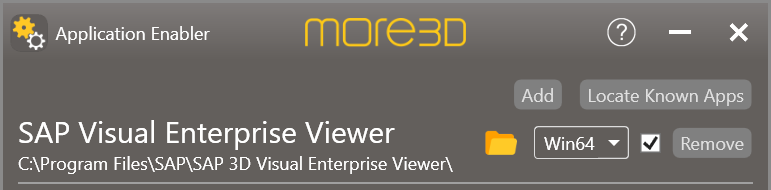
Verify the “OpenGl32.dll” actually exists in the folder
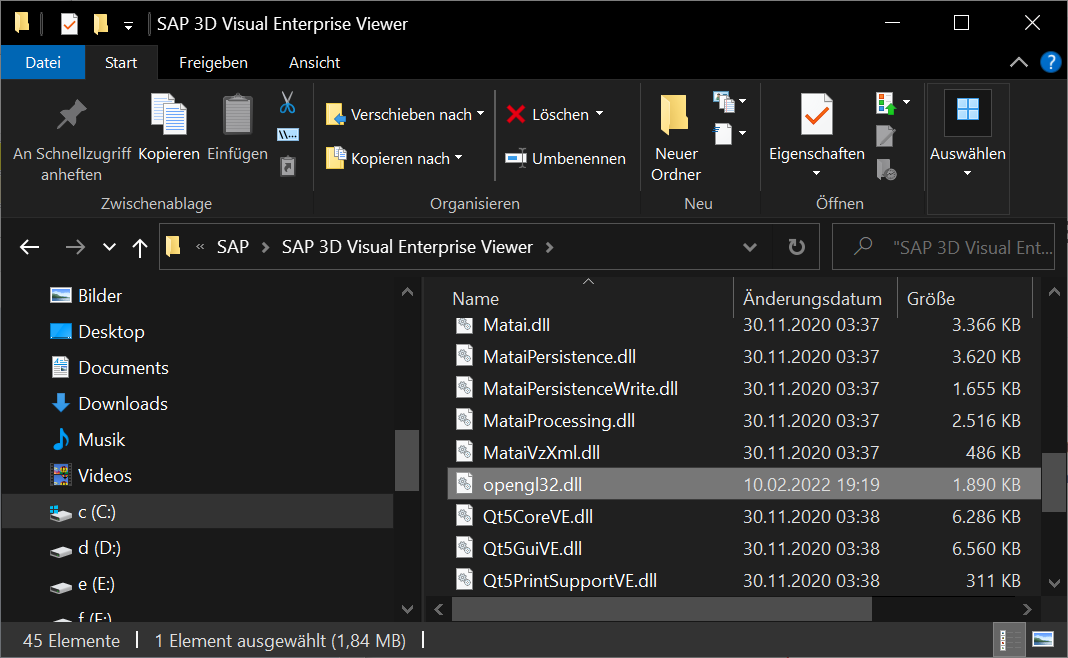
A different app version from the one in the enabler is being started
– Check the currently-in-execution-application’s directory if a file named opengl32.dll exists:
Right click the current app in the windows taskbar, and open its properties
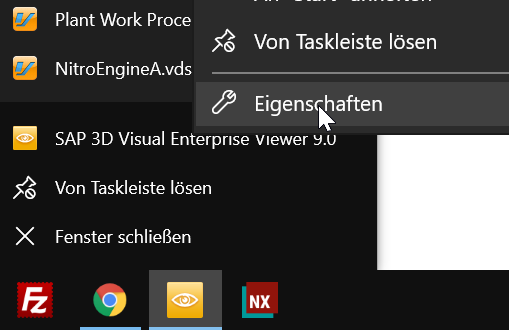
Click “Open File Location”
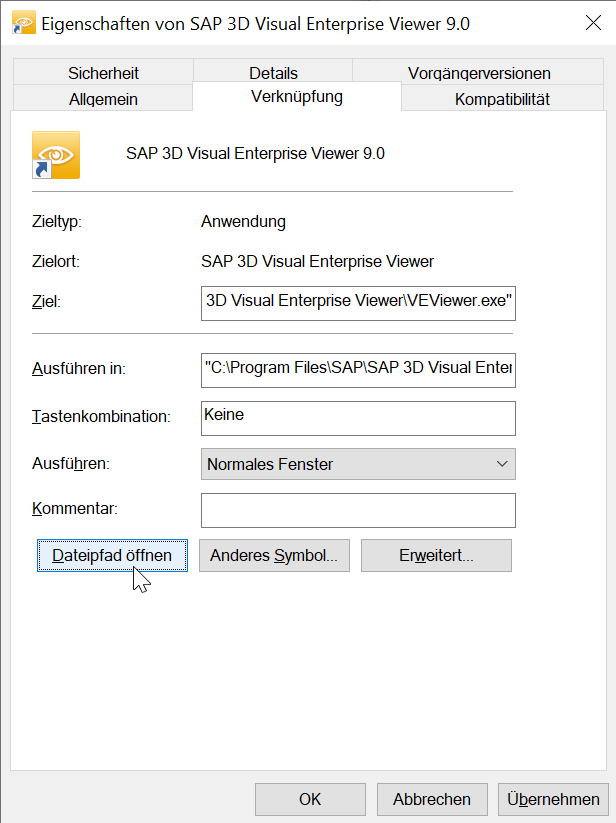
Check if the opengl32.dll exists
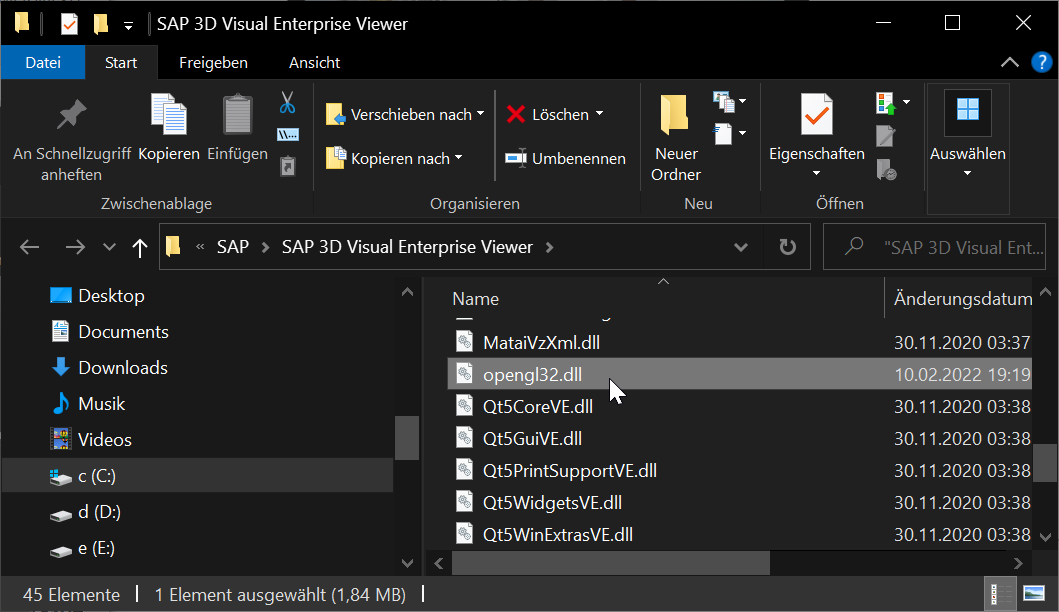
If it’s missing, add the correct exe file to the enabler or use the folder button in the enabler to point to the correct folder. Makre sure to place the checkmark in the application enabler to enable the app for VR bridging with moreViz. As a last resort you can manually copy the file to the correct location, it is found in C:\Program Files (x86)\More3D\moreViz\Enabler\Win64 (Win32 for 32-bit apps).
The “Connection” between the host app and the client might be misconfigured
To check the configuration between the host application and the client, open the moreViz Launcher’s settings
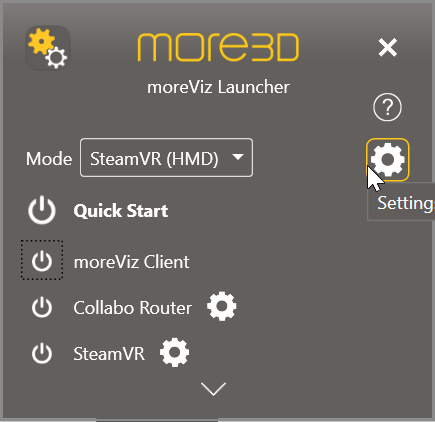
Select “Connection” in the left hand list
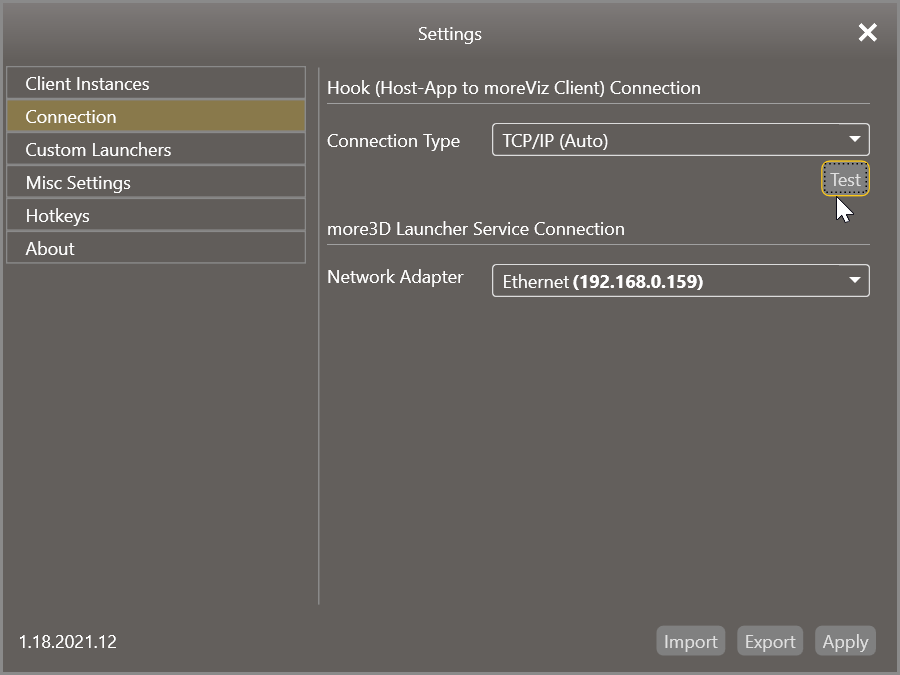
Set to TCP/IP Auto for failsafe configuration and click apply.
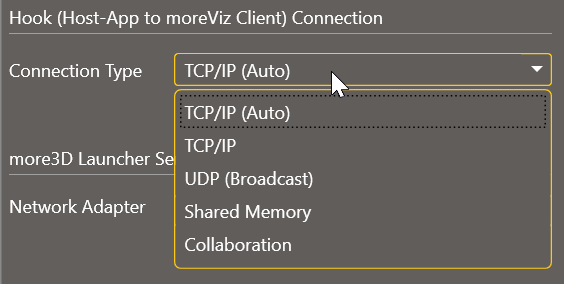
Start a moreViz client
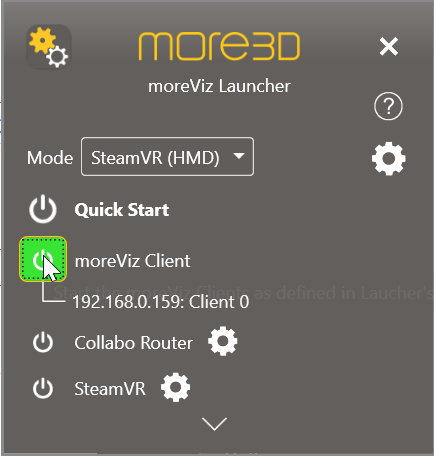
and now click the “Test” button in the Launcher’s Settings -> Connection.
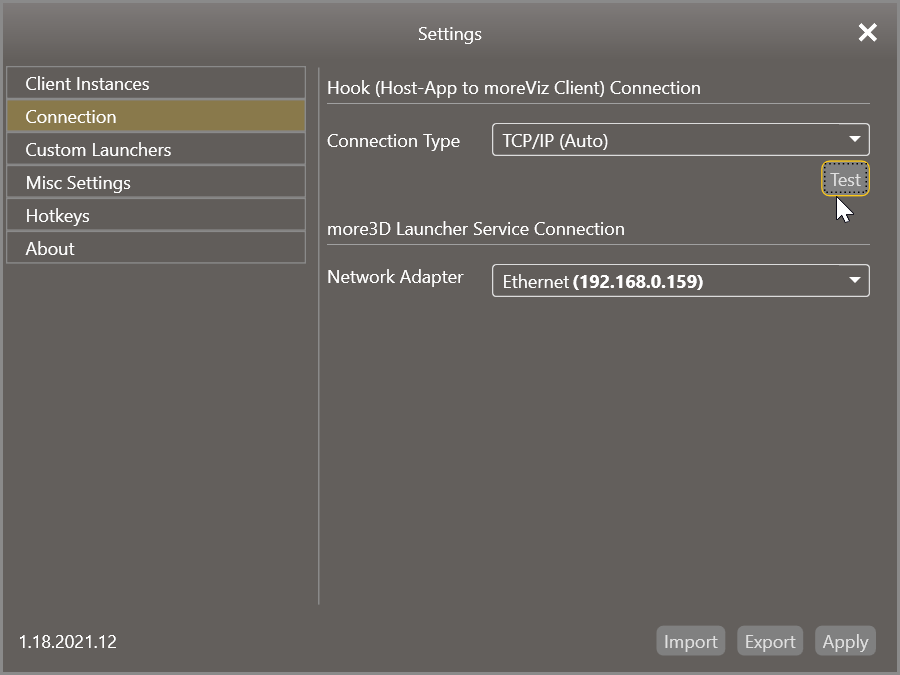
A pop up box opens up and report the found clients
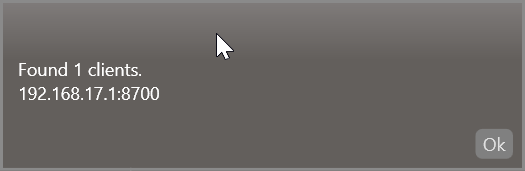
If moreViz found the client, start your host-app now and enjoy VR!
If moreViz does not find a client, change the connection type to “TCP/IP” and manually configure the IP / Data Port.
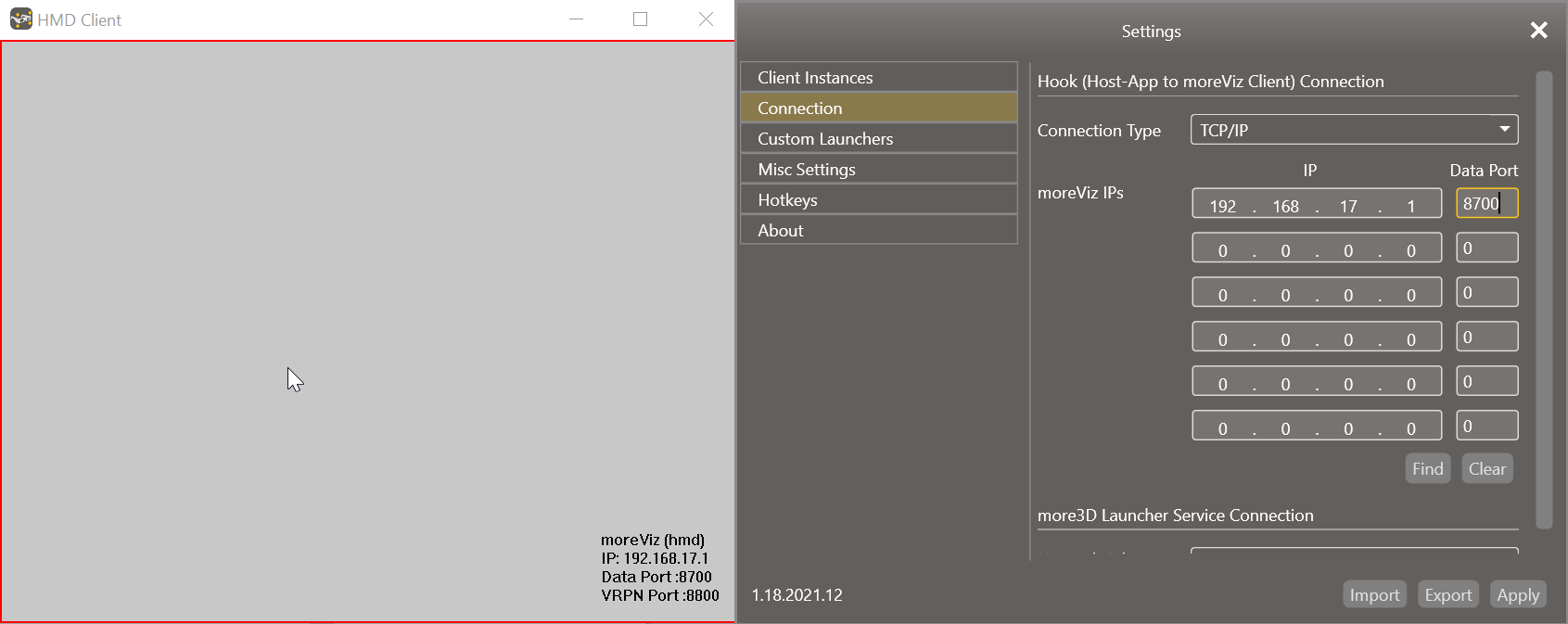
The wrong OpenGL window is captured inside of the app
This one is easiest to see in a video, please